How to Recover Data from CF Card on Mac
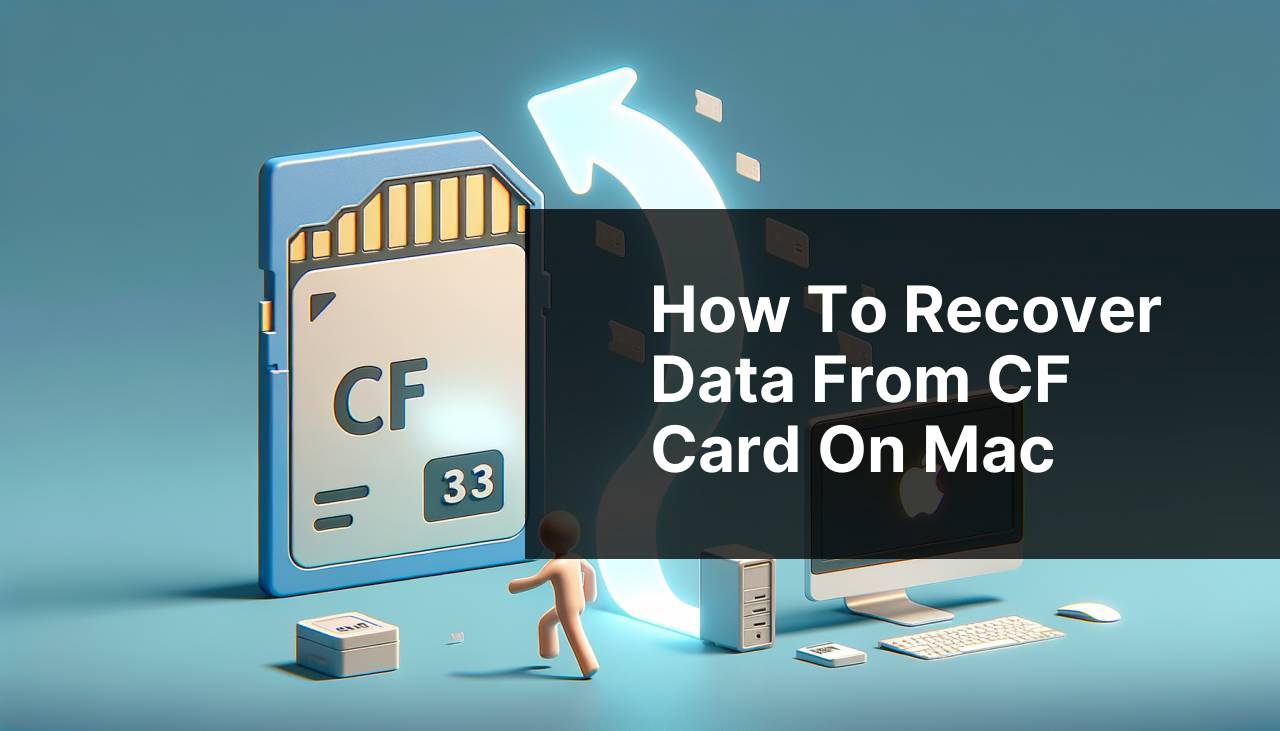
Losing data from a CF card on your Mac can be incredibly frustrating, especially when it contains important files or cherished memories. In my experience, there are various methods to recover data from CF cards effectively. This guide will walk you through different approaches, including software solutions and manual methods, to help you retrieve your valuable data. Whether you accidentally deleted files or the CF card got corrupted, these methods should help you recover your data.
Common Scenarios:
Accidental Deletion of Files 😱
- Accidentally deleting important files from your CF card is a common issue. We often rush through the process of selecting and deleting files, and before we realize it, valuable data is gone.
Corrupted CF Card 😫
- A corrupted CF card can occur due to several reasons, including improper ejection from your Mac, virus attacks, or physical damage. When your card is corrupted, it can become unreadable, and the files stored on it seem lost.
Formatted CF Card 😵
- Formatting your CF card either intentionally or by accident can wipe out all the data stored on it. This is particularly distressing when you haven’t backed up your files, making data recovery a necessity.
Step-by-Step Guide. Recover Data From Cf Card Mac:
Method 1: Using Time Machine Backup ⏳
- Connect your Time Machine backup drive to your Mac.
- Open the Time Machine application from the Applications folder.
- Navigate to the date and time before the data deletion occurred.
- Select the files you wish to recover and click on Restore.
Note: Ensure that Time Machine is set up and functioning correctly to avoid data loss in the future.
Conclusion: This method is straightforward if you have been regularly backing up your data using Time Machine.
Method 2: Using Disk Drill 🛠
- Download and install Disk Drill from the official website.
- Connect your CF card to your Mac.
- Select the CF card from the list of available drives in Disk Drill.
- Click on the Recover button and let the software scan your CF card.
- Preview and select the files you wish to recover, then click on Recover again.
- Get Disk Drill here.
Note: Disk Drill offers a free version that allows you to recover up to 500MB of data.
Conclusion: Disk Drill is a reliable and user-friendly option for recovering data from a CF card.
Method 3: Using PhotoRec 📸
- Download and install PhotoRec from the official website.
- Open the application and connect your CF card to your Mac.
- Select the drive that represents your CF card.
- Choose the type of files you want to recover and start the recovery process.
- Save the recovered files to a different location on your Mac.
- Get PhotoRec here.
Note: PhotoRec is a free, open-source software, but it may have a steeper learning curve.
Conclusion: PhotoRec is effective for recovering various types of files from a CF card.
Method 4: Using Terminal Commands 💻
- Open the Terminal application on your Mac.
- Type diskutil list to list all available drives and identify your CF card.
- Type diskutil unmountDisk /dev/disk[number] to unmount the CF card.
- Use the dd command to create an image of the CF card by typing sudo dd if=/dev/disk[number] of=~/Desktop/image.dmg.
- Mount the image and copy the files to your desired location.
Note: Be cautious while using Terminal commands as incorrect commands can result in data loss.
Conclusion: This method is more suited for advanced users comfortable with using the Terminal.
Method 5: Using Data Rescue 🌟
- Download and install Data Rescue from the official website.
- Connect your CF card to your Mac.
- Launch the application and select your CF card.
- Click on Start Scan to begin the recovery process.
- Preview and choose the files you want to recover, then click Recover.
- Get Data Rescue here.
Note: Data Rescue offers a free trial version that allows you to preview files before buying the full version.
Conclusion: Data Rescue is a powerful tool for recovering data but may come at a higher cost compared to other solutions.
Method 6: Using EaseUS Data Recovery Wizard 🧙
- Download and install EaseUS Data Recovery Wizard from the official website.
- Connect your CF card to your Mac.
- Select the CF card from the available drives.
- Click on the Scan button to search for lost files.
- Preview and select the files you want to recover, then click Recover.
- Get EaseUS Data Recovery Wizard here.
Note: EaseUS offers a free version that allows you to recover up to 2GB of data.
Conclusion: This software provides a comprehensive solution for recovering data with an easy-to-use interface.
Precautions and Tips:
Keep Your CF Card Safe 🛡
- Always eject your CF card properly from your Mac to minimize the risk of corruption.
- Avoid exposing your CF card to extreme temperatures or physical damage.
- Regularly back up your data to a reliable storage solution such as Time Machine or an external drive.
Be Cautious with Downloads 🚫
- Make sure to download recovery software only from trusted sources to avoid malware.
- Verify that the downloaded software is compatible with your Mac OS version.
- Read user reviews and consult forums for recommendations on effective recovery tools.
Avoid Overwriting Data ⚠
- Immediately stop using your CF card as soon as you realize data is lost to prevent overwriting.
- Save recovered files to a different location rather than back onto the CF card.
- Consider using a dedicated recovery service if the data is extremely valuable and the above methods don’t work.
Extra Information
Recovering data from a CF card involves several essential considerations and steps. The methods described aim to provide a comprehensive guide for both novice and experienced users.
When encountering a corrupted CF card, your first step should be to assess the extent of the damage. You can do this by trying to access the card on different devices. Sometimes, your Mac may not read the card due to specific file system incompatibilities or minor errors. Before diving into recovery methods, ensure that your card reader is functioning correctly and that the CF card is inserted properly. For more details on what to do when your SD card is not showing up on your Mac, you can refer to this guide on How-To Geek.
Another aspect to consider is the type of files lost. While methods like Disk Drill and EaseUS Data Recovery Wizard are excellent for general data recovery, tools like PhotoRec are tailored to retrieve specific file types like photos and videos. Tailoring your recovery tool to your specific needs can save you time and increase the chances of successful recovery.
If you have accidentally deleted files, minimize the use of the CF card immediately. This is crucial because continuing to use the card can lead to overwriting the deleted files, making recovery challenging. In such scenarios, a strong emphasis on immediate recovery attempts increases the odds of retrieving your lost files.
For those who may not feel confident about using software methods, manual recovery through Terminal commands offers an alternative. Although requiring a certain level of expertise, Terminal methods can be effective in circumstances where software recovery tools fail due to deeper issues within the card’s file structure.
If all else fails, consider reaching out to professional data recovery services. These services can be expensive but are often the best solution for retrieving highly valuable data. They have specialized equipment and expertise in handling severe data corruption or physical damage to storage media.
Moreover, taking proactive measures such as regular backups and safe handling of your CF cards can significantly reduce the risk of data loss. For further preventive measures and guidelines, check out this PC World article on preventing data loss.
Conclusion:
FAQ
How can I recover lost files from a CF card on a Mac?
Use recovery software specifically for Macs. Connect the CF card via a card reader, then follow the software's prompts to scan and recover.
Is there a way to retrieve deleted data from a CF card without software?
Try checking if the deleted files are in your Mac's Trash. If they aren't, use a different device to see if it recognizes and recovers the files.
Can Time Machine assist in restoring files lost from a CF card?
Time Machine backs up your Mac’s data but does not back up data from external devices like CF cards directly. Utilize recovery software instead.
What precautions should I take to avoid losing data on a CF card?
Always safely eject the CF card from your Mac to avoid file corruption. Additionally, regularly back up important data to a different storage device.
Can I recover files from a formatted CF card on a Mac?
Yes, specialized recovery software can often retrieve data even from formatted CF cards. Scan the card immediately to maximize the chances of recovery.
Is it possible to use Disk Utility on Mac to recover CF card data?
Disk Utility mainly repairs corruption on file levels but might not recover deleted files. For deleted data, use dedicated recovery tools.
Can physical damage to a CF card affect data recovery chances on a Mac?
Yes, physical damage can make data recovery challenging or impossible. For critically damaged cards, professional recovery services might be needed.
Are there free options available for recovering CF card data on a Mac?
Some free software options exist, but they might have limitations. Research reliable free tools to ensure they meet your recovery needs.
How long does the data recovery process from a CF card typically take?
Recovery duration varies depending on card size and damage extent. Small scans might take minutes, while larger or damaged cards could take hours.
Can I use a CF card reader with a Mac to aid in data recovery?
Yes, using a CF card reader with your Mac allows recovery software to access and scan the card for lost or deleted data efficiently.
