Efficient Techniques to Remove Duplicate Photos from iPhone
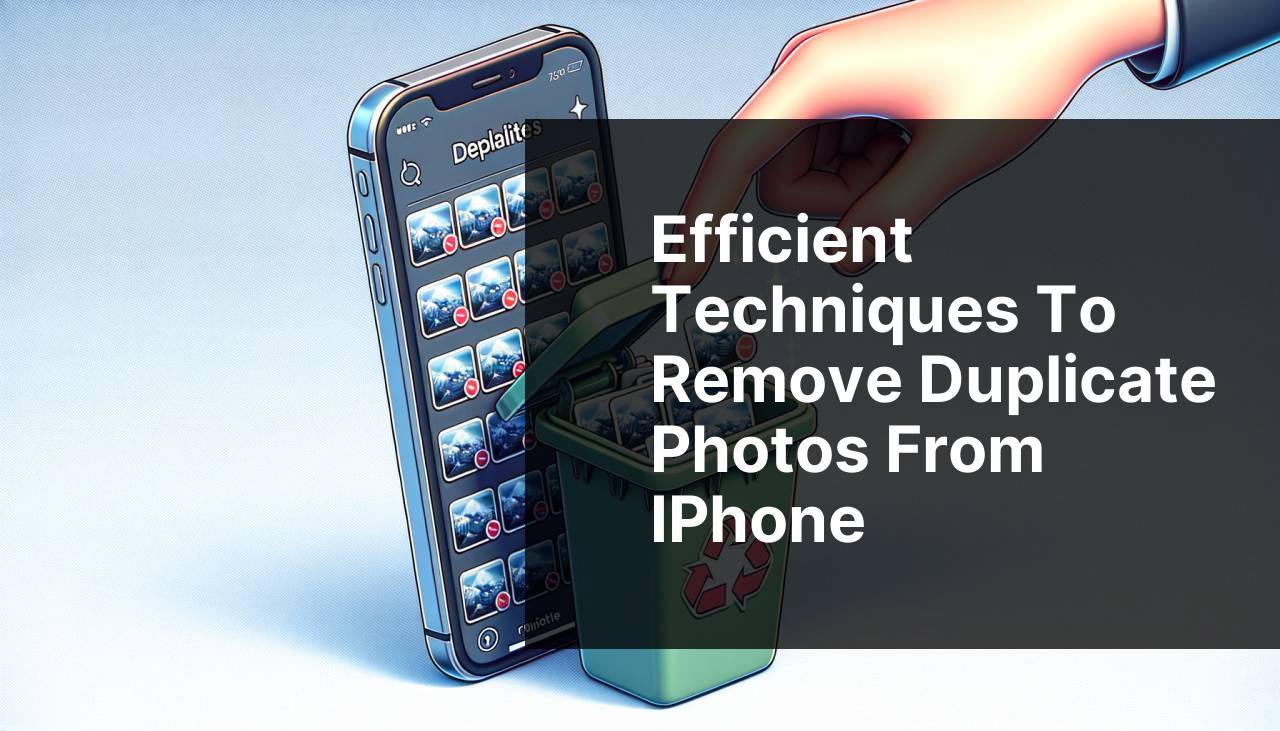
If you’re an iPhone user like me, you’ve probably encountered the issue of duplicate photos cluttering your storage. Over time, snapping countless photos, screenshots, and memes can lead to a chaotic gallery. Fortunately, there are multiple methods to *clean up* and *organize* your photo library efficiently. In this guide, I will walk you through some effective ways to get rid of these duplicates and reclaim valuable storage space on your iPhone.
Common Scenarios:
Space Constraints 📱
- Your iPhone’s storage is filled to capacity, mostly by duplicate photos.
- Running out of space means you can no longer take new photos or install new apps.
- This situation can also slow down your phone’s performance.
Organizing Albums 📸
- Having too many duplicate photos makes it challenging to find a specific photo from an event.
- It becomes time-consuming to manually search and delete duplicates one by one.
- Cluttered albums disrupt the aesthetic appeal of your photo library.
Backing Up Photos ☁
- Backing up your photo library to iCloud or other services takes longer due to duplicate files.
- You may end up paying for extra cloud storage that you don’t really need.
- Duplicate photos can make the restoration process cumbersome if you ever lose your phone.
Step-by-Step Guide. How To Get Rid Of Duplicate Photos On Iphone:
Method 1: Using the Photos App 🖼
- Open the Photos app on your iPhone.
- Navigate to the Albums tab and scroll down to find Duplicates listed under Utilities.
- Select a pair of duplicate photos you want to merge or delete.
- Choose the Merge option to combine duplicates, or select the Delete option to remove them.
- Repeat this process for each duplicate set.
Note: This method is simple but may not catch all duplicates.
Conclusion: The Photos app method is quick and doesn’t require any additional downloads, making it convenient for immediate use.
Method 2: Third-Party Apps 🛠
- Download and install a reliable duplicate photo cleaner app from the App Store.
- Open the app and grant necessary permissions to access your photo library.
- Let the app scan your library; it will automatically identify duplicate photos.
- Review the list and select the duplicates you wish to delete or merge.
- Confirm to remove the selected duplicates.
Note: Third-party apps may offer more features but could require in-app purchases.
Conclusion: Using a third-party app can be more comprehensive and may identify duplicates that the Photos app misses.
Method 3: iCloud Photos Management ☁
- Go to Settings on your iPhone and tap on iCloud.
- Enable iCloud Photos to sync your photos to the cloud.
- Access your iCloud account through a web browser on a computer.
- Navigate to the Photos section and sort by date or name to identify potential duplicates.
- Select and delete the identified duplicates from your iCloud library.
Note: Deleting photos from iCloud will also remove them from your iPhone.
Conclusion: This method keeps your iCloud storage optimized but requires careful attention to avoid accidental deletions.
Method 4: Google Photos 🌐
- Download and install the Google Photos app from the App Store.
- Open the app and sign in with your Google account.
- Backup and sync your photos to Google Photos.
- Use the Google Photos web interface to scan and identify duplicate photos.
- Select and delete the detected duplicates from the web interface.
Note: This ensures an additional backup while managing duplicates.
Conclusion: Google Photos acts as both a backup service and a duplicate remover, making it a versatile tool for photo management.
Method 5: Manual Deletion 🗑
- Go through your photo library manually from the Photos app on your iPhone.
- Toggle between different viewing options like Moments, Collections, and Years to easily spot duplicates.
- Tap Select in the top-right corner to choose photos you believe are duplicates.
- Tap the Trash icon to delete the selected photos.
- Go to the Recently Deleted folder and permanently delete the photos.
Note: This method can be time-consuming but doesn’t require additional apps or software.
Conclusion: Manual deletion works well for those who have patience and want to thoroughly review their photos.
Method 6: Cleaner Apps 🧹
- Click to download Cleaner apps here from InsanelyMac.
- Install the chosen app and open it on your iPhone.
- Follow the in-app instructions to scan for and remove duplicate photos.
- Review the app’s suggestions for other junk files that can be cleaned up.
- Click Delete to remove duplicate photos and other unnecessary files.
Note: Cleaner apps often provide additional features for overall system cleanup.
Conclusion: Using a cleaner app is a comprehensive solution for both managing duplicate photos and optimizing your iPhone’s performance.
Watch on Youtube: Efficient Techniques to Remove Duplicate Photos from iPhone
Precautions and Tips:
Keep Your Photo Library Tidy 🧽
- Regularly review your photo library to catch and delete duplicate photos early.
- Back up your photos frequently to avoid accidental data loss while cleaning.
- Use photo management tools or apps that automatically organize your photos.
Keeping your photo library clean not only saves storage space but also makes it easier to find specific photos when you need them. Make it a habit to regularly check and remove duplicates.
Storage Optimization 🛠
- Enable the Optimize iPhone Storage option in your iCloud settings to save space.
- Consider using cloud storage solutions like Google Photos or Dropbox for additional backups.
- If you frequently encounter storage issues, upgrading your iPhone’s storage may be beneficial.
Optimizing your storage settings can prolong the life of your device and improve its overall performance. Always have a secondary backup solution to safeguard your important photos.
Extra Info
Maintaining an organized and clutter-free photo library brings multiple benefits. It not only makes finding specific photos easier but also enhances your phone’s performance. Additionally, optimizing your photo storage allows you to make the most out of your device’s storage capacity. One useful feature you can enable is Photos Backup & Sync on your iPhone, benefiting from services like iCloud and Google Photos. Another handy tip is to categorize your photos as soon as you capture them. Creating albums for different events or subjects can significantly ease the organization process later. Make sure to stay updated with the latest iOS features that offer improved management tools for your photos. Tools such as the new iOS Photo Picker and Markup are fantastic for quickly editing and sorting photos before they even make it to your album. For those looking for robust solutions, opting for additional apps and services can be extremely helpful. The App Store offers a plethora of apps specifically designed for optimizing your photo storage. Moreover, if you’re someone who loves taking high-quality pictures, the significance of appropriate photo storage solutions cannot be overstated. Advanced users leveraging Apple’s HEIC format can save substantial storage without compromising quality. However, this format isn’t universally supported, so having JPEG versions for sharing is prudent. Keeping your photo storage optimized ensures that your device runs smoothly, allowing you to focus on capturing and enjoying life’s precious moments. Don’t hesitate to take proactive steps to maintain a clean and efficient photo library. Additionally, for those looking at moving beyond the iPhone realm, integrating your photo library with computer-based management software can be a game-changer. Programs like Adobe Lightroom offer excellent photo management and optimization features.
Conclusion:
Clearing duplicate photos from your iPhone not only frees up valuable storage space but also ensures that your photo library remains organized and accessible. Utilizing a combination of methods—such as the built-in Photos app, third-party applications, and cloud storage solutions—can offer a comprehensive approach to managing and optimizing your photo collection. By keeping your gallery clean and well-organized, you’ll improve your device’s performance and make it easier to find and enjoy your favorite photos. Take advantage of these tools and techniques to maintain a neat, clutter-free photo library. Remember, regular maintenance is key to a seamless and enjoyable photo viewing experience.
FAQ
How do you enable iCloud Photos to manage duplicates on an iPhone?
Open Settings, tap on your name, select iCloud, then Photos. Toggle on iCloud Photos to sync and manage duplicates across devices.
What third-party app can you use to remove duplicate photos?
Various third-party apps like Remo Software offer features to scan and delete duplicates on your iPhone.
How can you manually delete duplicate photos in the Photos app?
Open the Photos app, go to Albums, tap on Recents, and scroll through your photos. Select the duplicates and delete them manually.
Can Siri Shortcuts help in removing duplicate photos?
Set up a Siri Shortcut to identify and delete duplicate photos using automation steps within the Shortcuts app. It simplifies the process.
What is the benefit of using a Mac to delete duplicates on an iPhone?
Sync your iPhone to a Mac, and use Finder to search and delete duplicate photos more efficiently with larger screen and easier navigation.
How does optimizing photo settings help manage duplicates?
Enable ‘Optimize iPhone Storage’ in Photos settings to store originals in iCloud, freeing up space by keeping only low-resolution copies on your device.
Can Google Photos assist in managing duplicates?
Sync photos with Google Photos, which automatically organizes and identifies duplicates, allowing easy deletion within the app for clean storage.
Why should you clear the Recently Deleted folder after deleting duplicates?
Ensure all duplicate photos are permanently removed by emptying the Recently Deleted folder in the Photos app to free up space.
Should you backup your photos before deleting duplicates?
Always backup all your photos to iCloud or a computer before deleting duplicates to avoid accidental data loss.
What role does regular maintenance play in avoiding duplicates?
Regularly review and clean out your photo library to prevent accumulation of duplicate photos, resulting in better device performance.
