Fix External Hard Drive Not Showing Up – Step-by-Step Guide
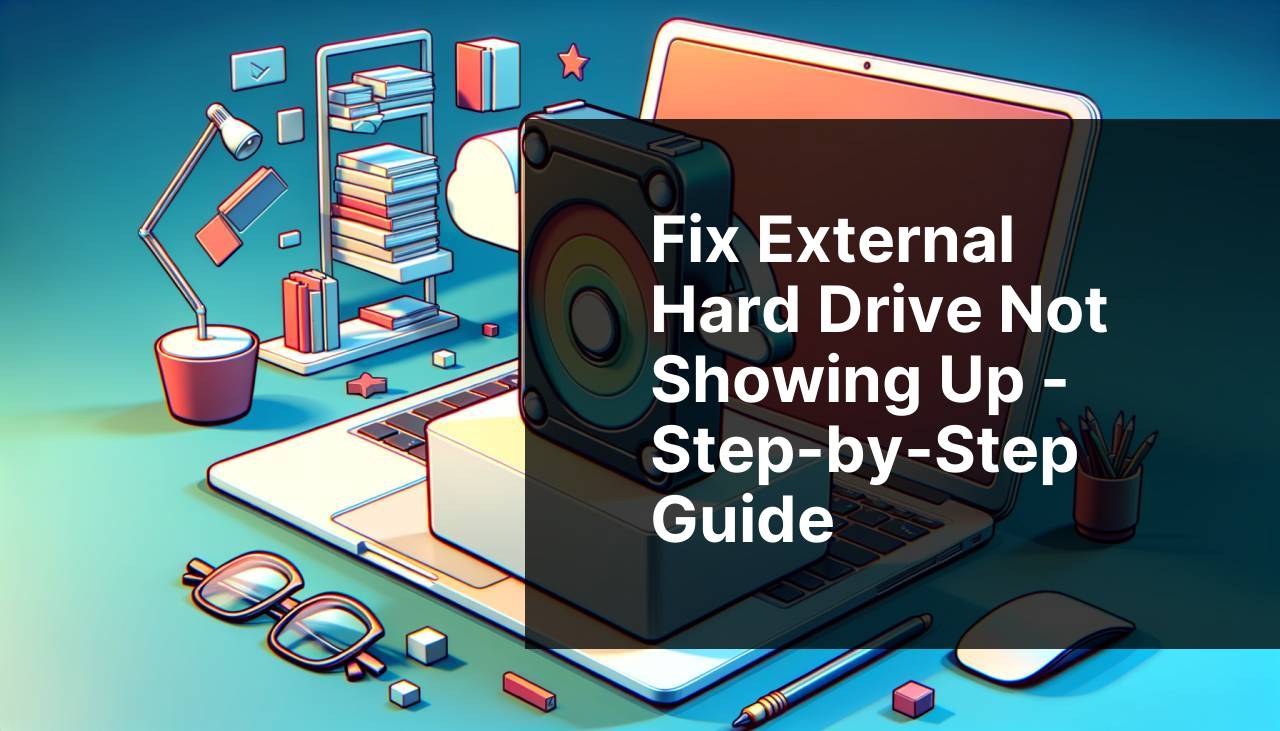
Experiencing an situation where your external hard drive is not showing up can be incredibly frustrating, whether you’re trying to access crucial files or just looking to transfer data. This is a common issue that many users face, often leaving them puzzled about the root cause. Fortunately, there’s no need for panic. This article will walk you through various solutions, some of which involve using the handy Disk Drill App, to get your external hard drive recognized by your computer. We will explore multiple methods to solve this issue, ensuring that you have the best chance of retrieving your valuable data. For comprehensive guides, forums like Reddit are a helpful resource. Specifically, you can read more in the External hard drive not appearing in Windows thread on Reddit.
Common Scenarios:
Power Issues 🔌
- Sometimes the external hard drive may not be getting enough power from the port. This could be caused by a faulty cable or an underpowered USB port.
Driver Conflicts 💻
- Conflicts with the device drivers can cause the external hard drive to not show up. Outdated or corrupt drivers are common culprits in such scenarios.
File System Errors 🗂
- The file system of the external hard drive may be corrupt, rendering the drive non-readable. This can often happen if the drive wasn’t ejected properly.
Step-by-Step Guide. External Hard Drive Not Showing Up:
Method 1: Check the Power Supply 🔋
- Ensure that the external hard drive is properly connected to the power source.
- Use a different USB cable to rule out a faulty wire.
- Try connecting the hard drive to a different USB port, preferably one directly on the motherboard.
- See if the external hard drive works on another computer to rule out power issues.
Note: Some drives require more power than a single USB port can provide. In such cases, use a Y-cable (USB splitter).
Conclusion: If the drive is still not showing up, the problem might lie elsewhere, and you may proceed to other methods.
Method 2: Update or Reinstall Drivers 🌐
- Open Device Manager by right-clicking the Start button and selecting it.
- Locate the external hard drive under the Disk Drives section.
- Right-click on it and choose ‘Update Driver.’ Alternatively, you can select ‘Uninstall Device’ and then reconnect the drive to let Windows reinstall the driver.
- Visit the website of your hard drive manufacturer for the latest driver updates if the automatic update fails.
Note: Updating or reinstalling the drivers can resolve many issues related to device recognition.
Conclusion: If updating or reinstalling the drivers doesn’t help, it’s time to look at other methods to resolve the issue.
Method 3: Use Disk Management 🗄
- Open Disk Management by right-clicking the Start button and selecting it or pressing Win + X and then selecting Disk Management.
- Look for the external hard drive in the list of drives. It might be listed as ‘unallocated’ or not initialized.
- If the drive is not initialized, right-click on it and choose ‘Initialize Disk.’
- Follow the on-screen instructions to create a new volume and assign a drive letter.
- Format the drive if prompted, but be aware that this will erase any data on the drive.
Note: Using Disk Management can help in cases where the drive is recognized but not displayed due to allocation issues.
Conclusion: If the issue remains unresolved, consider other methods or tools to further diagnose the problem.
Method 4: Check for File System Errors 🔎
- Run CHKDSK (Check Disk) to fix file system errors. Open Command Prompt as admin and type:
chkdsk /f /r X:(replace X: with your drive letter). - Let the process complete, which might take some time depending on the size of the drive.
- Once completed, check if the external hard drive is visible.
- If the drive is still not recognized, you might have to look into third-party recovery tools.
Note: Running CHKDSK can resolve many file system-related issues but can also make previously recoverable data irretrievable.
Conclusion: Use this method with caution, and consider using specialized software like Disk Drill if data recovery is critical.
Method 5: Use Disk Drill App 🛠
- Download and install Disk Drill from the official website (here).
- Open the Disk Drill App and select your external hard drive from the list of available drives.
- Click on ‘Search for lost data’ and let the software scan your drive.
- Once the scan is complete, review the found files and recover the ones you need.
- Make sure to save the recovered files to a different location to avoid overwriting any existing data.
Note: Disk Drill is a powerful tool for recovering lost or corrupted data and can often recognize drives that Windows cannot.
Conclusion: This method is particularly useful if your priority is data recovery and not just making the drive visible again.
Method 6: Reformat the Drive 🏷
- Locate your external hard drive in Disk Management.
- Right-click on it and choose ‘Format…’
- Select the file system format you want to use (e.g., NTFS, exFAT).
- Click OK to start the formatting process. This will erase all data on the drive, so proceed with caution.
- Once formatted, the drive should be visible under ‘This PC’ or ‘My Computer.’
Note: Reformatting is a last-resort option as it wipes out all existing data on the drive. Make sure to back up any recoverable data first using tools like Disk Drill.
Conclusion: If reformatting the drive solves the issue, it’s likely that file system corruption was the cause.
Precautions and Tips:
Preventive Measures to Keep Your Drive Safe 🛡
- Always eject your external hard drive properly before unplugging it to avoid file system corruption.
- Regularly back up important data to multiple storage devices and locations to minimize the risk of data loss.
- Keep your device drivers updated to prevent compatibility issues.
- Use surge protectors to safeguard against power fluctuations.
- Consider using a premium data recovery tool like Disk Drill to help manage and recover lost data effectively.
Extra Information
One frequent cause for external hard drives not showing up is a faulty or outdated USB driver. Keeping your device drivers updated is crucial for the smooth functioning of connected peripherals. Check your USB drivers regularly and update them as required. Reference this useful guide by Microsoft to keep your system in top shape.
Additionally, the built-in troubleshooting tool in Windows can sometimes resolve these issues too. It’s always worth checking out Microsoft’s own recommendations for troubleshooting external hard drives: Windows 10 Troubleshooter.
If you’re utilizing a Mac, Apple also provides resources to troubleshoot external drives. Their support site offers a comprehensive guide that can be found here.
Furthermore, considering the quality of external hard drives before purchase can save you from a lot of trouble. Reviews from trusted websites like PCWorld or Tom’s Hardware can help you make an informed decision by recommending products known for their reliability and longevity.
Conclusion:
When your external hard drive isn’t showing up, it can be concerning, but there are multiple steps you can take to resolve the issue. From simple power checks to advanced software solutions like Disk Drill, there’s a fix for almost every situation. Remember to always keep your device drivers up to date and back up your important data regularly to minimize the impact of such issues. For continued support and more detailed guides, websites like Reddit, Microsoft, and Apple offer valuable resources.
FAQ
Why isn't my external hard drive showing up on my computer?
There could be several reasons, including a faulty cable, insufficient power supply, outdated drivers, or a corrupted file system.
What first step should I take if my external hard drive isn't detected?
Check the physical connections. Ensure that the USB cable is securely connected to both the computer and the external hard drive.
Could the USB port be the problem for my external hard drive not showing?
Yes, try connecting the external hard drive to a different USB port to determine if the issue lies with the port.
Will updating drivers help if my external hard drive isn't being recognized?
Yes, updating your computer's USB and hard drive drivers can resolve detection issues. This ensures compatibility with the external drive.
How can I check if my external hard drive is detected in Disk Management?
Open Disk Management by right-clicking Start > Disk Management. Check if the external drive appears with or without allocated space.
Is there a possibility that my external hard drive's file system is corrupted?
Yes, a corrupted file system can prevent recognition. You might need to use file recovery software or reformat the drive.
Can insufficient power affect my external hard drive's recognition?
Yes, some drives require more power than a single USB port can provide. Try using a powered USB hub or different port.
Should I try the external hard drive on another computer if it's not showing up?
Yes, connect the drive to another computer for a quick check. If it works, the problem likely lies with the initial computer.
How can I check for hardware issues if my external hard drive isn't recognized?
Listen for unusual noises from the hard drive and check for visible damage. If found, consider consulting a professional technician.
Are there online resources for troubleshooting an undetected external hard drive?
Yes, websites like Seagate Support and Western Digital Support offer troubleshooting guides and support services.
