Effortlessly Transfer Photos from Android to Mac
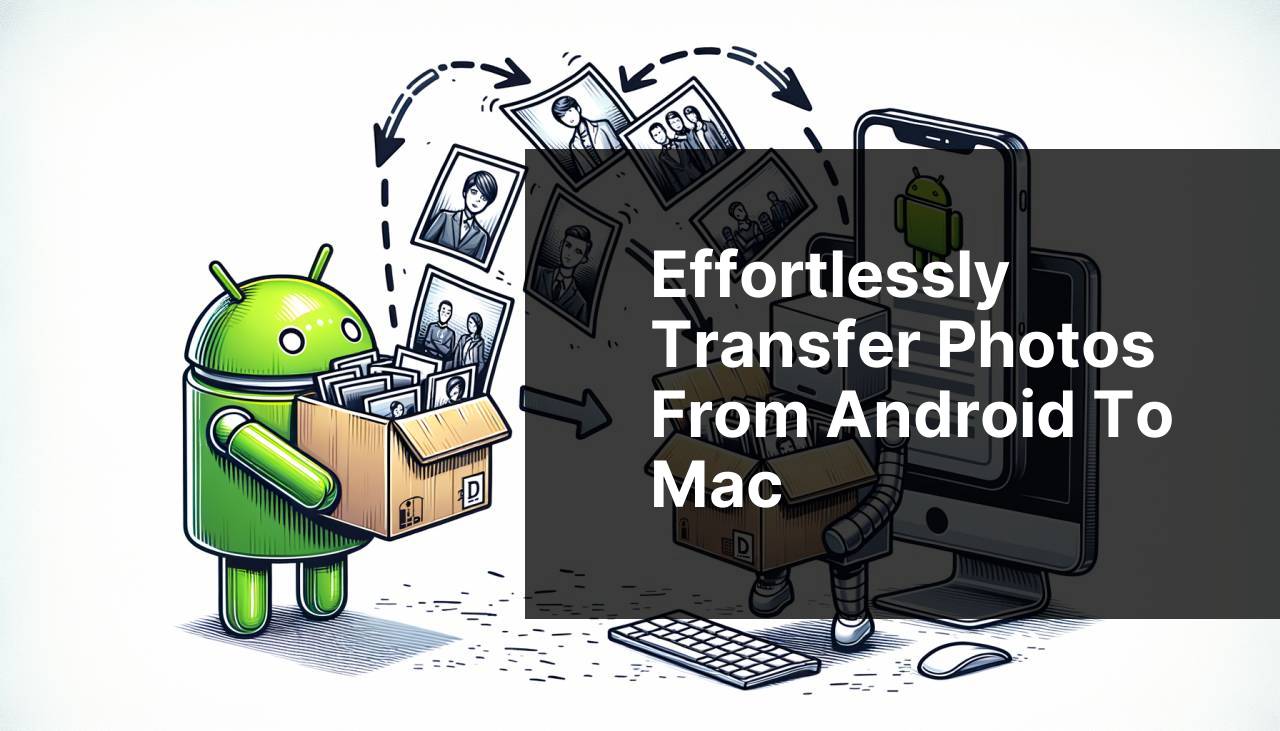
Transferring photos and pictures from an Android device to a Mac can often be a daunting task. Given the incompatibility and lack of direct software support like Android File Transfer, many users find themselves struggling to move their cherished memories between devices. Fortunately, new methods and applications have emerged to bridge this gap. In this comprehensive guide, we’ll explore various effective solutions that will help you transfer your photos and pictures from your Android phone to your Mac seamlessly. Whether you prefer to connect via USB or Wi-Fi, we’ve got you covered! For a more detailed exploration, check out the insightful Article on LinkedIn.
Common Scenarios:
Running out of Storage Space on Android 📱
- Limited storage can be a common issue, especially with high-resolution photos and videos eating up a lot of space. Regular transfers to a Mac can free up valuable storage on your Android device.
Switching to a New Mac 💻
- When you’re switching to a new Mac, transferring all your photos and pictures from your Android phone ensures you have all your memories on your new device.
Backup Photos and Pictures for Safety 🗂
- Backing up your photos to a Mac ensures that you have a safe copy of all your cherished memories, protecting them from accidental deletion or hardware failures.
Step-by-Step Guide. How To Transfer Photo And Pictures From Android To Mac:
Method 1: Using MacDroid via USB and Wi-Fi 💾
- Download and install MacDroid on your Mac. Visit the official MacDroid website for the download.
- Connect your Android phone to Mac using a USB cable or via Wi-Fi.
- Launch MacDroid and select either MTP mode for USB or Wi-Fi mode.
- Follow the on-screen instructions to grant necessary permissions on your Android device.
- Once connected, you can easily drag and drop photos and pictures to your Mac.
Note: MacDroid offers both free and premium versions, with the latter offering more features.
Conclusion: MacDroid is an efficient tool for easy and straightforward transfers via USB and Wi-Fi.
Method 2: Google Photos 📷
- Download the Google Photos app on your Android device from the Play Store, if it’s not already installed.
- Open the app and sign in with your Google account. Enable the backup and sync feature to upload photos to the cloud.
- On your Mac, visit Google Photos in your browser and sign in with the same Google account.
- Select the photos you want to download, and click the Download button to save them to your Mac.
Note: Ensure you have sufficient cloud storage or upgrade your Google One plan for more space.
Conclusion: Google Photos makes it easy to transfer and back up photos across devices with cloud storage.
Method 3: Using AirDroid 🌐
- Install AirDroid on your Android device from the Google Play Store.
- Open the app and create an account or log in if you already have one.
- On your Mac, open a browser and visit the AirDroid web client. Sign in with the same credentials.
- Connect your Android device to the web client by scanning the QR code displayed on the browser.
- Navigate to the ‘Files’ section in AirDroid, select your photos, and download them to your Mac.
Note: The free version of AirDroid has a limited transfer quota, while the premium version offers more features.
Conclusion: AirDroid provides a wireless solution for transferring files, making it convenient for users who prefer not to use cables.
Method 4: Transfer via Bluetooth 📡
- Enable Bluetooth on both your Android device and Mac from their respective settings menus.
- Pair your devices by finding your Mac in the list of available Bluetooth connections on your Android and selecting it.
- On your Mac, accept the pairing request.
- On your Android device, select the photos you want to transfer, tap the ‘Share’ button, and choose Bluetooth as the sharing method.
- Accept the file transfer request on your Mac.
Note: Bluetooth transfers may be slow and are better suited for a few photos rather than large batches.
Conclusion: Bluetooth is a viable option for small, quick photo transfers without the need for apps or cables.
Method 5: Using Send Anywhere 📦
- Install the Send Anywhere app on your Android device from the Play Store.
- Open the app and choose the photos you want to transfer, then tap on the ‘Send’ button.
- Send Anywhere will provide a six-digit code or a QR code.
- On your Mac, open a browser and visit Send Anywhere. Enter the six-digit key or scan the QR code.
- Click the ‘Download’ button to save the photos to your Mac.
Note: Send Anywhere offers both free and paid plans, with the latter providing more transfer features.
Conclusion: Send Anywhere is a hassle-free way to send photos quickly, provided you have an internet connection.
Method 6: Sync with Dropbox 📂
- Install the Dropbox app from the Play Store on your Android device.
- Open the app and sign in with your Dropbox account. Upload your photos by selecting them and hitting the ‘Upload’ button.
- On your Mac, install the Dropbox app or visit Dropbox in your browser and sign in with the same account.
- Navigate to the uploaded photos folder and download them to your Mac.
Note: Ensure you have enough cloud storage in your Dropbox account or consider upgrading to a paid plan.
Conclusion: Dropbox is a reliable cloud service that allows seamless file synchronization and transfer between devices.
Watch on Youtube: Effortlessly Transfer Photos from Android to Mac
Precautions and Tips:
Smart Tips and Tricks for Successful Transfers 💡
- Always ensure that your Android device and Mac are fully charged before starting any large transfer to avoid interruptions.
- If you’re using Wi-Fi-based apps, ensure that both devices are on the same network to avoid connectivity issues.
- Regularly back up your photos using cloud services like Google Photos or Dropbox to prevent data loss.
Extra Insights
When transferring photos and pictures between Android and Mac, it’s crucial to understand the different methods available and choose the right one based on your needs and preferences. While conventional methods like Bluetooth are reliable, they can be time-consuming for large transfers. The advent of applications like MacDroid, which provides USB and Wi-Fi solutions, offers a much-needed alternative.
Using Google Photos remains a popular choice due to its seamless cloud storage capabilities. The app not only allows for easy transfers but also provides an excellent backup solution. Similarly, Dropbox and Send Anywhere offer cloud-based and direct transfer options, respectively. These tools ensure that your photos are always accessible and transferrable, regardless of the device you are using.
Another innovative tool is AirDroid, allowing you to manage and transfer files wirelessly from any web browser. This method is particularly useful for users who prefer not to deal with cables. Additionally, many of these applications offer both free and premium plans, enabling you to choose a package that best suits your requirements.
Beyond these, there are several other apps and methods. For example, some users prefer third-party tools like ShareIt for high-speed transfers or OneDrive for seamless integration with Windows and Mac environments. Each method has its own set of features tailored to different user needs.
For further reading and more detailed guides, check out authoritative sources such as Android File Transfer and Apple Support. These resources offer comprehensive support and troubleshooting tips for various transfer methods.
Conclusion:
If you want to explore MacDroid’s features on your own, leave a review, or talk to support, you can do so by clicking the link below!
https://apps.apple.com/us/app/macdroid-manager-for-android/id1476545828?mt=12
FAQ
How can I transfer photos from my Android phone to my Mac?
Connect your Android phone to your Mac using a USB cable. Then, use Android File Transfer to manually transfer the photos and pictures.
Is there a software to help transfer photos from Android to Mac?
Yes, you can use Android File Transfer. Download and install it on your Mac to manage photo transfers between your devices.
Can I transfer photos via Bluetooth from Android to Mac?
Enable Bluetooth on both devices. Pair them, then select the photos on your Android phone and send them to your Mac via Bluetooth.
How to transfer pictures using Google Photos?
Sync your Android photos to your Google Photos account. Access Google Photos on your Mac to download or manage your pictures.
What is the best app for wireless photo transfer?
Try using apps like AirDroid or Portal by Pushbullet. They allow wireless transfer of photos from Android to Mac over Wi-Fi.
Can I use a USB drive for transferring photos?
Yes, transfer your photos to a USB drive on your Android phone, then connect the USB drive to your Mac to access the photos.
Is it possible to use cloud storage for photo transfer?
Yes, you can upload your photos to cloud storage services like Google Drive or Dropbox on your Android phone and then download them to your Mac.
How do I use the Photos app to import photos?
Connect your Android phone to your Mac via USB. Open the Photos app on your Mac. Click Import to transfer the photos and pictures.
What if Mac doesn't recognize my Android phone?
Ensure you have the necessary drivers installed. Use another USB cable or port. You can also troubleshoot using the Mac's System Information.
Are there any web-based methods?
Yes, you can use services like Google Drive or Dropbox for web-based photo and picture transfers.
