Easy Steps to Cast iPhone to Samsung TV
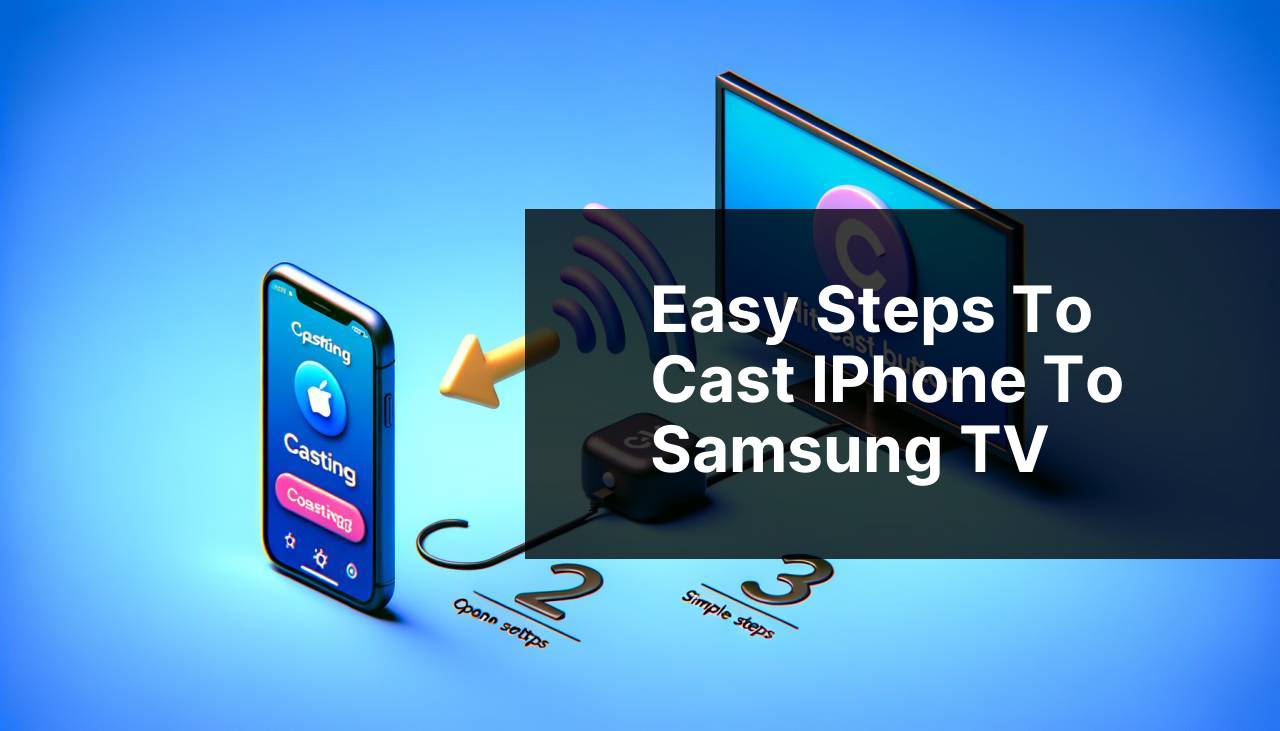
If you’ve ever tried to cast your iPhone screen to a Samsung TV, you’re not alone. This process often feels daunting due to the different software ecosystems. Fortunately, there are several methods to achieve a seamless connection between your iPhone and a Samsung TV. Whether you need to show off your latest vacation photos or stream a movie, there’s a simple solution for you. Below, you’ll find detailed instructions on various ways to accomplish this. A particularly effective method is using the DoCast app, available here. Read on to find out how to use DoCast and other methods to cast your iPhone to a Samsung TV.
Common Scenarios:
Watching Family Videos on the Big Screen 📺
- You’re eager to relive special moments by sharing family videos on your Samsung TV, making it enjoyable for everyone present.
Using your iPhone to cast these videos guarantees vivid and crystal-clear quality. The larger screen offers an enhanced viewing experience that everyone will appreciate.
Presentations and Work-Related Tasks 💼
- You have an important work presentation and want to project slides or documents onto a large screen quickly and efficiently.
Casting from an iPhone to your Samsung TV can be a lifesaver, making it easier to present information clearly to a larger audience without needing complex setups.
Streaming Movies and TV Shows 🍿
- Movie night becomes more enjoyable when you can stream directly from your iPhone to your Samsung TV, replicating a cinema-like experience at home.
Enjoying your favorite shows or movies on a large screen elevates the entertainment experience, making it more immersive and delightful.
Step-by-Step Guide. How To Cast To Samsung TV From Your IPhone: Easy Steps:
Method 1: Using DoCast App 📱
- Download the DoCast app from the App Store.
- Ensure both your iPhone and Samsung TV are connected to the same Wi-Fi network.
- Open the DoCast app and follow the instructions to connect with your Samsung TV.
- Select the content you want to cast and start streaming.
Note: DoCast supports high-quality streaming, making it a go-to method for many users.
Conclusion: The DoCast app provides a user-friendly and efficient way to cast your iPhone screen to a Samsung TV.
Method 2: Using AirPlay 2 🌐
- Ensure your Samsung TV supports AirPlay 2 and is updated to the latest firmware.
- Connect both your iPhone and Samsung TV to the same Wi-Fi network.
- Open Control Center on your iPhone and tap on Screen Mirroring.
- Select your Samsung TV from the list of available devices.
- Enter the code displayed on your TV screen if prompted, and the mirroring will start.
Note: This method works seamlessly if your Samsung TV natively supports AirPlay 2.
Conclusion: Using AirPlay 2 is a straightforward method to cast from an iPhone to a Samsung TV, provided the TV supports it.
Method 3: Using an HDMI Adapter 🔌
- Purchase an Apple Digital AV Adapter and an HDMI cable.
- Connect the HDMI cable to your Samsung TV and the other end to the Digital AV Adapter.
- Plug the Digital AV Adapter into your iPhone’s Lightning port.
- Select the correct HDMI input on your TV.
- Your iPhone screen will be mirrored on the Samsung TV.
Note: This method provides a stable connection but requires physical cables.
Conclusion: Using an HDMI adapter ensures a reliable and high-quality connection between your iPhone and Samsung TV.
Method 4: Using Google Chromecast 🖥
- Plug the Google Chromecast into the HDMI port of your Samsung TV and power it up.
- Download the Google Home app on your iPhone.
- Set up the Chromecast within the Google Home app.
- Open the app you want to cast from and select the Chromecast icon.
- Select your Google Chromecast device and start casting.
Note: Google Chromecast is a versatile device and works with various streaming apps.
Conclusion: Google Chromecast offers a flexible and user-friendly way to cast from your iPhone to a Samsung TV using a wide range of compatible apps.
Method 5: Using a Samsung Smart View 🔍
- Download the Samsung Smart View app from the App Store.
- Ensure both your iPhone and Samsung TV are connected to the same Wi-Fi network.
- Open the Samsung Smart View app and search for available devices.
- Select your Samsung TV from the list.
- Start casting content directly from your iPhone.
Note: The Samsung Smart View app integrates well with Samsung TVs.
Conclusion: This method seamlessly connects your iPhone and Samsung TV, allowing for easy casting within the Samsung ecosystem.
Watch on Youtube: Easy Steps to Cast iPhone to Samsung TV
Precautions and Tips:
Optimize Your Casting Experience ⚙
- Always ensure your iPhone and Samsung TV are connected to the same Wi-Fi network for stable casting.
- If possible, update both devices to their latest firmware versions to avoid compatibility issues.
- Minimize background apps running on your iPhone to enhance performance during casting.
- Double-check the casting app or method compatibility with your specific Samsung TV model.
- For movie nights, dim the lights to enhance the viewing experience on the big screen.
Additional Insights
To further enhance your casting experience, make sure your Wi-Fi network is running smoothly. Sometimes, connectivity issues can arise from a weak Wi-Fi signal. To combat this, you can use a Wi-Fi range extender or mesh network system to ensure that both your iPhone and Samsung TV receive a strong signal.
Another crucial point to consider is the compatibility of the apps you’re using for casting. Popular streaming services such as Netflix, Hulu, and Disney+ have built-in support for casting, making them highly reliable choices. For step-by-step guides on using these apps, you can refer to their official support pages like Netflix Help Center and Hulu Casting Help.
For gamers looking to cast their gameplay, apps like Twitch also support casting from an iPhone to a Samsung TV, thus transforming your living room into a mini gaming arena. You can find more detailed guides on platforms like Twitch Support.
Ensuring a secure and seamless casting experience can involve some trial and error. Following the recommended practices by the app developers usually ensures that the connection is stable and the streaming quality is top-notch.
Occasionally, you might encounter buffering or lag issues. In such cases, reducing the stream quality setting from HD to SD can provide a smoother viewing experience. To do this, navigate to the settings menu within the streaming app and adjust the quality settings accordingly.
Finally, if you’re frequently casting to your Samsung TV, consider investing in a dedicated casting device like Chromecast or Apple TV for a more robust and user-friendly experience. These devices not only simplify the casting process but also provide additional features like voice control and compatibility with a wide range of apps.
Conclusion:
Explore this LinkedIn article for a complete guide on casting your iPhone to Samsung TV.
https://www.linkedin.com/pulse/how-cast-iphone-samsung-tv-airplay-chromecast-hdmi-hqrfc/
FAQ
What apps can be used to cast to a Samsung TV from an iPhone?
Apps like Smart View, AirBeamTV, and Google Home allow you to cast content from your iPhone to your Samsung TV easily.
Is a Wi-Fi connection required for casting to a Samsung TV?
Yes, both your iPhone and Samsung TV need to be connected to the same Wi-Fi network for successful casting.
How do you use Smart View to cast to a Samsung TV?
Open Smart View on your iPhone, select your Samsung TV from the list of devices, and follow the prompts to mirror your phone’s screen.
Can you cast YouTube videos from your iPhone to a Samsung TV?
Yes, by opening the YouTube app and selecting the cast icon, you can choose your Samsung TV to stream videos.
How do you enable AirPlay on your Samsung TV?
Navigate to Settings, select General, go to AirPlay Settings, and enable AirPlay on your Samsung TV to allow iPhone casting.
Is an Apple TV required to cast from an iPhone to a Samsung TV?
No, Samsung TVs with AirPlay 2 built-in can receive casts directly from an iPhone without needing an Apple TV.
What should you check if casting isn’t working?
Ensure both devices are on the same Wi-Fi network, and check for software updates on both the iPhone and Samsung TV.
Can you cast from apps other than YouTube to your Samsung TV?
Yes, many apps like Netflix and Hulu support casting directly to Samsung TVs from your iPhone.
How do you cast using Google Home?
Open Google Home, link your devices, tap the cast button, and select your Samsung TV to start casting from your iPhone.
Can you control playback while casting to a Samsung TV?
Yes, using your iPhone, you can control playback options like pause, play, and stop while casting to your Samsung TV. For further assistance, you can visit the support pages of [Samsung](https://www.samsung.com/) or [Apple](https://www.apple.com/).
