Restore Data from Unreadable SD Card: A Comprehensive Guide
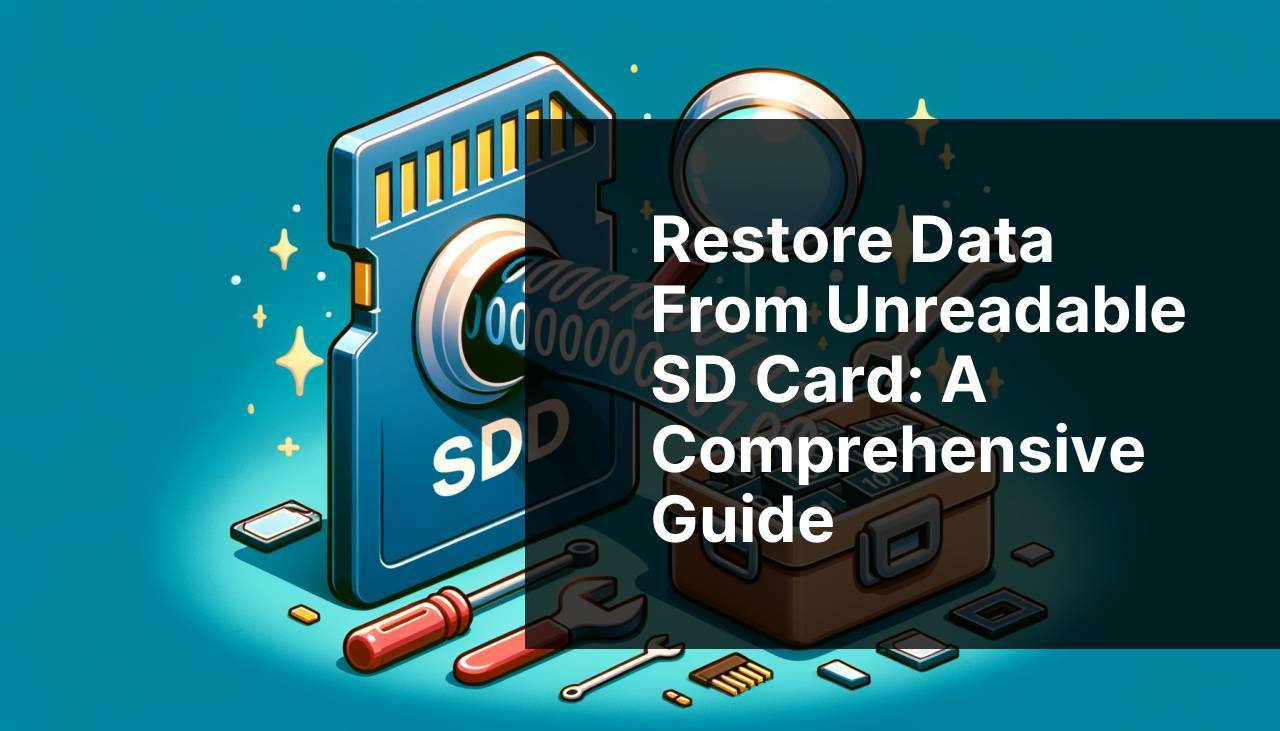
If you’re unable to read data from an SD card, it can be incredibly frustrating, especially if the card holds important photos, videos, or work files. The good news is that there are several methods you can try to recover data from an unresponsive SD card. Whether you are dealing with physical damage, file system corruption, or driver issues, the following steps have helped me and can help you too. Before diving into any complex solutions, ensure your SD card is not physically damaged and is properly inserted into your device. Here are some practical steps to help you recover data from an SD card that won’t read.
Common Scenarios:
Travel Photos Got Corrupted 🌍
- Imagine coming back from a fantastic vacation only to find that your SD card, filled with beautiful travel memories, is suddenly unreadable. The photos you eagerly wanted to print and share seem lost.
Work Files Inaccessible 💼
- You’re working on a critical project, and all your essential files are stored on an SD card. Unfortunately, the card has stopped reading, leaving you in a panic about meeting your deadlines.
Important Videos Lost 🎥
- You recorded an important event, such as a wedding or a family reunion, and stored the videos on an SD card. When you try to access them, the card won’t read, and those once-in-a-lifetime moments feel like they’ve vanished.
Step-by-Step Guide. Recover Data From An SD Card That Won’t Read:
Method 1: Reinsert SD Card 🔄
- Remove the SD card from the device and wait for about 10 seconds.
- Carefully reinsert the SD card into the device.
- Check if the card is now readable on your computer or camera.
- This simple method can sometimes reset the connection and resolve minor issues.
- If it doesn’t work, proceed to more advanced methods.
Note: Ensure the card is not physically damaged during this process.
Conclusion: Reinserting the SD card is a quick fix that may resolve minor connectivity issues.
Method 2: Try Another Device 📱
- Insert the SD card into another device, such as a different computer, camera, or smartphone.
- If the card works in another device, the issue may be with the original device and not the card itself.
- Transfer your important files to ensure they are safe.
- This step helps to determine if the problem lies with the SD card or the device itself.
- You can borrow a friend’s device or visit a service center for testing.
Note: Trying another device can help isolate the issue.
Conclusion: If the SD card reads on another device, the original device may need troubleshooting.
Method 3: Use a Card Reader 📠
- Purchase or borrow an external card reader.
- Insert the SD card into the card reader and connect it to your computer.
- Check if the card is now readable in your computer’s file explorer.
- The card reader can sometimes bypass problems caused by your device’s built-in card slot.
- If successful, transfer your important data to your computer.
Note: Using a card reader can often resolve issues caused by faulty built-in card slots.
Conclusion: A card reader is an inexpensive tool that can help you access unreadable cards.
Method 4: Update Drivers 🛠
- Open your Device Manager on your computer.
- Locate the SD card reader in the list of devices.
- Right-click on it and select Update Driver.
- Allow your computer to search for and install any available updates.
- After updating, restart your computer and try accessing the SD card again.
Note: Sometimes, the issue lies in outdated or faulty drivers.
Conclusion: Updating your SD card reader drivers can resolve software-related issues.
Method 5: Run CHKDSK Utility 🗂
- Connect the SD card to your computer using a card reader.
- Open Command Prompt as Administrator.
- Type
chkdsk [SD card letter]: /f /rand hit Enter. - This will scan and fix any file system errors on the SD card.
- Once the scan is complete, check if the SD card is now readable.
- If you need more detailed steps, consult this Windows CHKDSK Guide.
Note: Using CHKDSK can fix many file system errors.
Conclusion: CHKDSK is a powerful tool for fixing file system corruption on SD cards.
Method 6: Recover Data using Software 💾
- Choose reliable data recovery software like EaseUS or Recuva.
- Install the software on your computer and open it.
- Select the SD card as the target device for recovery.
- Follow the on-screen instructions to start the recovery process.
- Once completed, save the recovered files to your computer.
Note: Always save recovered data to a different location than the original SD card.
Conclusion: Data recovery software can be highly effective in retrieving lost files from the SD card.
Method 7: Format and Recover 🔄
- Connect the SD card to your computer.
- If the card is detected, back up any readable data immediately.
- Right-click on the SD card in the file explorer and choose Format.
- Select a file system (exFAT or FAT32) and click Start.
- After formatting, use data recovery software to recover lost files.
- For more details on formatting, visit this SD card formatting guide.
Note: Formatting the card will erase all data, so ensure to back up first.
Conclusion: Formating and recovering is a last-but-effective resort to resolve unresponsive SD card issues.
Method 8: Professional Data Recovery Services 🏢
- If all else fails, consider consulting a professional data recovery service.
- Research and choose a reputable company with good reviews.
- Contact them to discuss the issue and get a quote.
- Send your SD card to the service provider following their instructions.
- They will use specialized tools to recover your data.
- You can explore options like DriveSavers or Ontrack.
Note: Professional services can be costly, but they are often worth it for valuable data.
Conclusion: Professional recovery services are your best bet when other methods fail.
Precautions and Tips:
Ensure Continued Data Safety 🛡
- Always handle your SD cards with care to avoid physical damage.
- Regularly back up important files to multiple locations, including cloud storage.
- Use quality SD cards from reputable brands to minimize the risk of failure.
- Keep your device’s firmware and drivers updated to avoid compatibility issues.
- Avoid removing the SD card while the device is on to prevent data corruption.
Regular Maintenance is Key 🔧
- Periodically check your SD cards for errors using built-in tools.
- Defragment your SD cards to ensure optimal performance.
- Keep your SD cards away from extreme temperatures and moisture.
- Use a reliable antivirus software to scan for potential threats.
- Label your SD cards to keep track of their usage and prevent accidental overwriting.
Additional Insights
Recovering data from an SD card that won’t read can be a nerve-wracking experience, but with the right methods and tools, you stand a good chance of reclaiming your valuable files. One essential tip is to make use of data recovery software as early as possible. Software such as EaseUS and Recuva offers powerful yet user-friendly interfaces to guide you through the recovery process. Moreover, modern operating systems like Windows and macOS feature built-in disk utilities that are beneficial for diagnosing and repairing SD card issues.
It’s also important to understand that not all data loss situations are the same. For example, a physically damaged SD card might require professional intervention, whereas file system corruption can often be managed with software solutions. Always make sure that your recovery attempt does not compromise the data further. Avoid writing new data to the SD card before attempting recovery, as it can overwrite the existing data.
Another crucial aspect to consider is the prevention of such issues in the future. Regular backups play a pivotal role in safeguarding your data. Using cloud services such as Google Drive or Dropbox can save you from the headaches of data loss. Additionally, maintaining your devices and peripherals in good condition ensures that you decrease the occurrence of such disruptions. Device maintenance includes actions like regular software updates, running antivirus scans, and using your storage devices properly.
Lastly, consider the type and quality of the SD cards you are using. Investing in high-quality SD cards from reputable manufacturers can make a significant difference. High-quality SD cards are less prone to failure and offer better performance. When it comes to critical data, skimping on storage media quality isn’t advisable.
Conclusion:
FAQ
What initial steps can you take to recover data from an SD card that won't read?
Check the card reader and computer connections, try a different device, and ensure the SD card is clean and free of debris.
How can data recovery software help with unreadable SD cards?
Data recovery software scans the SD card for recoverable files, bypassing system errors that prevent normal access, offering a chance to retrieve lost data.
What are some recommended data recovery software for SD cards?
Popular choices include Recuva, Disk Drill, and EaseUS Data Recovery Wizard, all providing user-friendly interfaces for recovering lost files.
Can formatting the SD card help in data recovery?
Formatting can make the SD card readable again, but data recovery software must be used afterward to retrieve lost files.
What physical damage issues can affect SD card readability?
Physical damages such as cracked plastics, bent pins, or water exposure can prevent SD card readability and often require professional recovery services.
Is it possible to recover data from a corrupted SD card?
Yes, data recovery software can often retrieve files from corrupted SD cards by scanning and reconstructing the file data.
How does using another device help in reading an SD card?
A different device may have better compatibility or a more efficient card reader, enabling access to files on an otherwise unreadable SD card.
Why is ensuring the SD card is clean important?
Dust, dirt, and debris can interrupt contact points, leading to read errors. Cleaning ensures proper contact with the card reader's pins.
When should you seek professional help for SD card data recovery?
If at-home solutions and software fail and the data is crucial, professional recovery services can use advanced techniques to retrieve information.
Where can you find professional SD card recovery services?
Many companies specialize in data recovery services. Visit SalvageData or DriveSavers for professional assistance.
