Recovering Permanently Deleted Excel Files on Your Mac
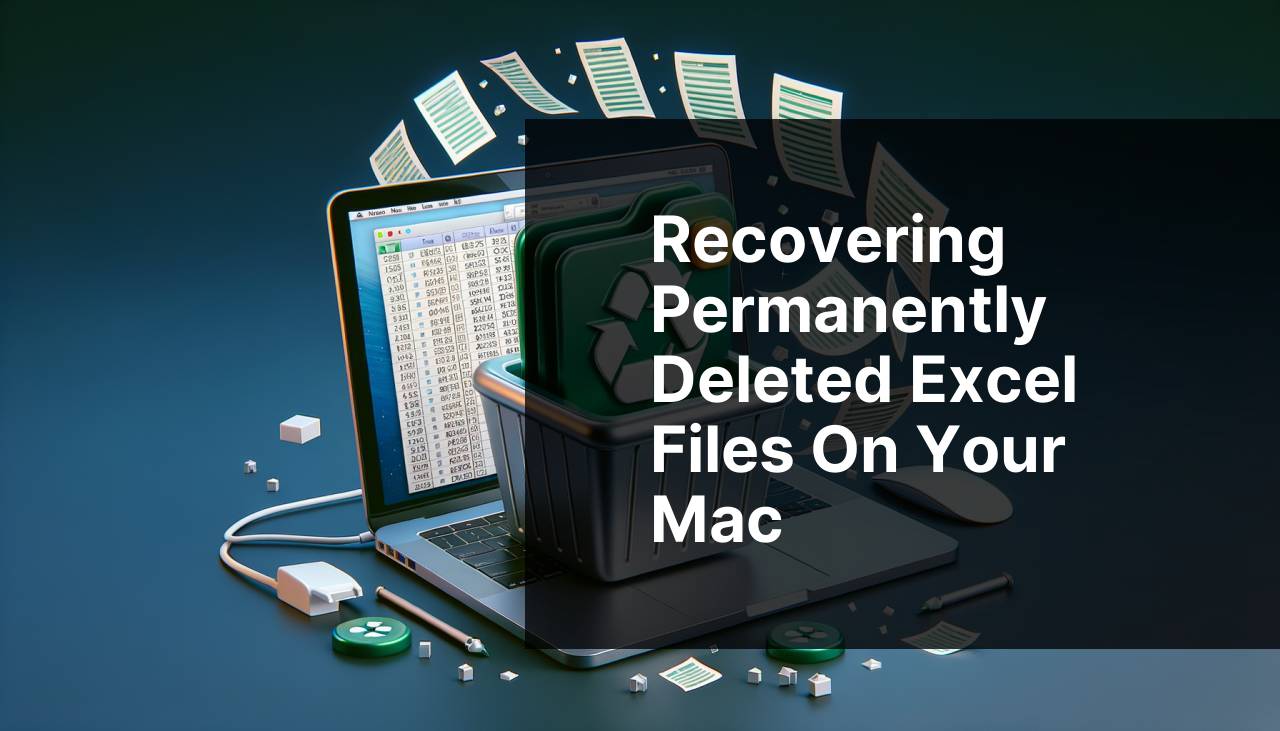
Losing important Excel files on your Mac can be a nightmare, especially if they’ve been deleted permanently. Believe me, it’s a feeling no one wants to experience. But don’t panic; you have options for recovering those files. Whether they were deleted through the trash or accidentally lost due to system errors, there are multiple ways to recover your data. In this guide, we will explore both free and paid methods, including the use of Time Machine, recovery software, and other techniques.
Common Scenarios:
Accidental Deletion 🗑
- It’s common to accidentally delete important files when managing large amounts of data.
- Using ‘Command + Delete’ without realizing the file’s significance.
- Emptying the trash can without checking its contents.
System Crash 💥
- Sometimes a sudden system crash can result in the loss of important files.
- Unexpected power failures during file saving can corrupt or delete files.
- System updates causing unexpected file deletions.
Malware or Virus Attacks 🦠
- Malicious software can cause havoc, including the deletion of important files.
- Unintentional downloads that lead to data corruption or loss.
- Lack of updated antivirus software can make your system vulnerable.
Step-by-Step Guide. How To Recover Permanently Deleted Excel Files On Mac:
Method 1: Using Time Machine 🕰
- Ensure that your Time Machine backup is connected.
- Open ‘Spotlight’ and type ‘Time Machine’ to launch it.
- Navigate to the folder where the Excel file was stored.
- Use the timeline on the right to go back to a date before the file was deleted.
- Find the file and click ‘Restore’ to recover it.
Note: Ensure your Time Machine backup is regularly updated for effective recovery.
Conclusion: Time Machine is a reliable and built-in backup solution, ideal for restoring permanently deleted files.
Method 2: Using Data Recovery Software 💾
- Download and install a reputable data recovery software like Disk Drill.
- Open the application and select the disk where the file was stored.
- Initiate the scan to search for recoverable files.
- Select the deleted Excel file from the list and click ‘Recover’.
- Save the file to a different location to avoid overwriting data.
Note: Data recovery software often has a free trial but may require a purchase for full functionality.
Conclusion: These programs are powerful and provide a good success rate for file recovery.
Method 3: Checking Trash 🗑
- Ensure your trash bin isn’t emptied yet.
- Open the ‘Trash’ from the dock.
- Use the search bar to quickly locate the Excel file.
- Right-click on the file and choose ‘Put Back’ to restore it to its original location.
- Verify that the file has been restored correctly.
Note: This method only works if the trash hasn’t been emptied.
Conclusion: Always check the trash before considering other methods; it could save you time and effort.
Method 4: Using Terminal 📟
- Open ‘Terminal’ from the ‘Utilities’ folder in Applications.
- Type ‘cd .Trash’ to navigate to the Trash directory.
- Use ‘ls -al’ to list the contents of the trash.
- Find your Excel file and use the command ‘mv [filename] ../’ to move it back to its original location.
- Verify the file in its original location.
Note: This method requires some comfort with using command lines.
Conclusion: Terminal provides a robust way to access files that might not appear through the graphical interface.
Method 5: Using iCloud Drive ☁
- Log into your iCloud account from a web browser.
- Navigate to ‘iCloud Drive’ and check the ‘Recently Deleted’ folder.
- Search for your Excel file in the list of recently deleted items.
- Select the file and click ‘Recover’ to restore it back to your drive.
- Check your iCloud Drive on your Mac to ensure the file has been restored.
Note: Ensure iCloud Drive was enabled for your files prior to deletion.
Conclusion: iCloud provides a seamless way to back up and restore files across all your Apple devices.
Method 6: Using a Professional Data Recovery Service 🛠
- Find a reputable data recovery service in your area or online.
- Contact them and explain the situation in detail.
- Follow their instructions for shipping your hard drive or bringing in your Mac.
- Wait for their expert assessment and recovery process.
- Receive your recovered files through their provided medium.
Note: This method can be costly but offers the highest success rate for severely damaged disk drives.
Conclusion: Opting for professional help ensures you get the best possible outcome for complex data loss scenarios.
Precautions and Tips:
Backup Regularly 🗃
- Maintain a habit of regularly backing up your files using Time Machine or an external drive.
- Automatically sync your files with iCloud or another cloud service.
- Store backups in multiple locations to avoid data corruption and loss.
Regular backups are crucial for preventing data loss and ensuring a smooth recovery process.
Keep Software Updated 🔄
- Ensure your Mac’s OS and recovery software are up-to-date.
- Install the latest patches and updates to safeguard against vulnerabilities.
- Regularly update your antivirus software to prevent malware attacks.
Updated software can provide new features and bug fixes essential for data integrity.
FURTHER INSIGHTS
When it comes to recovering permanently deleted Excel files on a Mac, comprehending the underlying mechanisms is essential. Each method we’ve discussed has benefits and limitations. For instance, MacWorld offers additional strategies you may find helpful. Recovery software like Disk Drill or professional services can get costly, so it’s important to know your needs firsthand.
Turning to backups, consider more comprehensive solutions such as Time Machine, but also explore third-party options. PCMag provides an extensive guide on backing up Apple computers. Also, leveraging cloud-based systems can provide multi-location backup; explore CNet’s reviews on the best cloud storage options. This strategy can help avoid data loss due to hardware failures or local malware attacks.
Additionally, being proficient with Terminal commands can be an invaluable skill, providing another method for recovering lost files. Consult MakeUseOf for a comprehensive list of useful Terminal commands. While the command line may seem intimidating, it adds an extra layer to your arsenal for file recovery.
Ultimately, combining good data management practices with reliable recovery methods will protect your important Excel files and other critical documents. Regular backups, up-to-date software, and a good understanding of available recovery options will safeguard your data against unexpected loss.
Conclusion:
In conclusion, recovering a permanently deleted Excel file on your Mac is not an impossible task. Whether you use native Time Machine backups, specialized data recovery software, or cloud-based solutions like iCloud, you have several options at your disposal. Prevention is always better than cure, so regular backups and staying vigilant about software updates can go a long way in protecting your valuable data. For more extensive recovery scenarios, professional services are also available but can be costly. For anyone interested in more information on data recovery methods including how to recover emptied trash on Mac, there are extensive resources and professional services available to guide you through the process.
FAQ
How can I recover permanently deleted Excel files on a Mac?
Try retrieving files from the Trash bin first. If they're not there, use Time Machine to restore a previous version or consider third-party recovery software.
What built-in macOS tool can help recover deleted Excel files?
The Time Machine feature on macOS can restore previous versions of files. Connect your backup drive, then navigate to the backup date and restore your Excel file.
Can I recover deleted Excel files from the Trash bin?
Open the Trash bin by clicking its icon on the Dock. Locate the deleted Excel file and drag it back to your desired location on your Mac.
What third-party tools are recommended for retrieving deleted Excel files on Mac?
Consider tools such as Disk Drill or EaseUS Data Recovery Wizard for Mac. These provide options for efficiently recovering deleted files.
Is it possible to retrieve older versions of deleted Excel files without a backup?
Check if the Excel file was stored in iCloud. Log in to iCloud, navigate to iCloud Drive, and restore the file from there.
Can professional data recovery services help?
Engage professional data recovery services when other options fail. These firms have expertise and specialized tools for recovering permanently deleted files. Visit Data Recovery or Ontrack for more information.
How does Disk Drill help in recovering deleted Excel files on a Mac?
Disk Drill scans the hard drive for deleted files and enables you to recover them. It's user-friendly and supports a wide range of file types and formats.
Is EaseUS Data Recovery Wizard effective for Mac users?
Yes, EaseUS Data Recovery Wizard for Mac is known for its intuitive interface and high success rate in recovering various file types including Excel files.
Can using a data recovery app cause further data loss?
When using data recovery apps like Disk Drill, it's crucial not to write new data to the hard drive. This helps prevent overwriting the lost files during the recovery process.
What steps should I take to prevent future Excel file loss on a Mac?
Regularly backup your files using Time Machine or another backup solution, and consider storing important files in iCloud for additional security and accessibility.
