Recovering Corrupted SD Cards: A Step-By-Step Guide
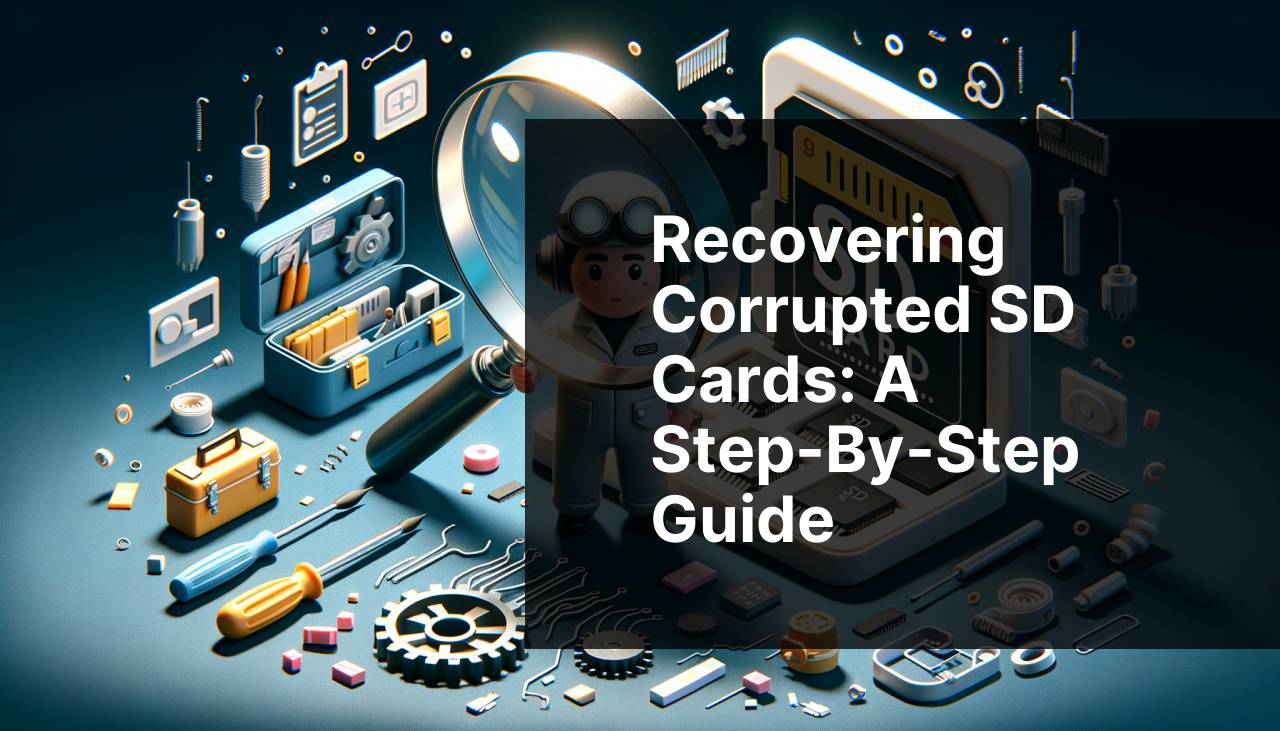
SD cards are a great way to expand the storage capacity of devices like smartphones, cameras, and tablets. However, they are not immune to issues such as corruption, which can result in lost or inaccessible data. Discovering that your SD card is corrupted and your valuable data is no longer accessible can be frustrating. This article will guide you through various methods to recover your corrupted SD card, with an emphasis on using the Disk Drill app. We’ll also provide practical tips to prevent SD card corruption in the future.
Common Scenarios:
Accidental Data Deletion 🗑
- It’s easy to accidentally delete important files from your SD card instead of saving them. Sometimes, we might format the card accidentally, causing all data to vanish instantly.
Unrecognized SD Card 🚫
- Your device may suddenly stop recognizing the SD card, displaying errors such as ‘Insert SD card’ when the card is already in the slot. This signifies a need for SD card recovery.
Corruption Due to Virus 🦠
- Virus or malware infections can easily corrupt your SD card, leading to data loss. If your card starts showing corrupted file names or unrecognized formats, a virus could be the culprit.
Step-by-Step Guide. How To Recover Corrupted Sd Card:
Method 1: Using Disk Drill 🛠
- Download and install Disk Drill from the official website here.
- Run the application and select the corrupted SD card from the list of available drives.
- Click on the ‘Recover’ button to start scanning for recoverable files.
- Once the scan is complete, select the files you want to recover and click on ‘Recover’ again.
- Choose a safe location to save the recovered files (preferably not on the same SD card).
Note: Always keep a backup of your important data to avoid such situations.
Conclusion: Disk Drill is an effective tool for recovering lost or corrupted files from an SD card. It’s user-friendly and reliable, making the recovery process less stressful.
Method 2: Using CHKDSK Utility 🖥
- Insert the corrupted SD card into your computer via a card reader.
- Open the Command Prompt by typing ‘cmd’ in the Windows search bar and hitting enter.
- Type ‘chkdsk X: /f’ where X is the drive letter of your SD card and press enter.
- Wait for the process to complete; it will try to fix any errors found on the card.
Note: This method works best for minor file system errors.
Conclusion: CHKDSK is a built-in Windows utility that can fix file system errors and recover a corrupted SD card.
Method 3: Using File Explorer 🗂
- Insert your SD card into your computer.
- Open ‘This PC’ and locate your SD card drive.
- Right-click on the SD card drive and select ‘Properties’.
- Go to the ‘Tools’ tab and click on ‘Check’ under the Error checking section.
- Follow the on-screen instructions to fix the errors on the card.
Note: This method is straightforward but may not recover severely corrupted files.
Conclusion: Using File Explorer is a simple way to check and fix minor errors on your SD card without any additional software.
Method 4: Reformatting the SD Card 🔄
- Insert the corrupted SD card into your computer or device.
- Navigate to ‘This PC’ and locate your SD card drive.
- Right-click on the SD card and select ‘Format’.
- Choose the file system format (preferably FAT32 or exFAT) and click ‘Start’.
- Once the formatting is complete, copy your files back to the SD card (from a backup).
Note: Formatting will erase all data on the SD card. Ensure you have a backup before proceeding.
Conclusion: Reformatting is a last-resort method to fix a corrupted SD card. It can resolve severe corruption issues but results in data loss.
Method 5: Using Windows Repair Tool 🛠
- Insert the corrupted SD card into your computer.
- Open ‘This PC’ and right-click on the SD card drive.
- Select ‘Properties’ and navigate to the ‘Tools’ tab.
- Click on ‘Check’ under the Error checking section.
- Follow the on-screen instructions to let Windows fix the errors on the card.
Note: The Windows Repair Tool is efficient for fixing minor errors and should be tried before reformatting.
Conclusion: This built-in tool provides a quick and easy way to fix minor corruption issues on your SD card.
Watch on Youtube: Recovering Corrupted SD Cards: A Step-By-Step Guide
Precautions and Tips:
Avoiding Data Loss in the Future 💡
- Always eject your SD card safely from your device to prevent corruption.
- Use high-quality card readers and SD cards to minimize the chance of error and damage.
- Regularly scan your SD card for viruses and malware.
- Periodically back up your data to an external drive or cloud storage.
Further Reading
Recovering data from a corrupted SD card can be a daunting task, but with the right tools and methods, it becomes manageable. For more detailed guidelines on including additional steps, external websites provide further insights that you might find useful:
One such tool mentioned in the guide is the Disk Drill app, which is particularly helpful for both beginners and advanced users. Another reliable source for in-depth information on SD card recovery is the How to Geek website. They cover a variety of recovery techniques and suggestions to mitigate risks of data loss in the future.
Additionally, understanding the signs of a failing SD card is essential. Resources like Techwalla list common symptoms of SD card failures, allowing you to take preventive measures sooner rather than later.
Avoiding SD card corruption often involves simple yet effective practices. Always ensure your card is stored in a protective case and kept away from extreme temperatures. Setting your devices to ‘read-only’ before inserting the SD card can also prevent accidental deletions or overwrites.
Conclusion:
Dealing with a corrupted SD card doesn’t have to be the end of your precious data. By following methods like using the Disk Drill app, CHKDSK utility, and built-in Windows Repair tools, you can often recover your files successfully. Always remember to back up your data and handle your SD cards correctly to avoid future corruptions. For more discussions and professional advice, Connect on the Ace Data Recovery Forum where experts are ready to help you with your data recovery needs.
Explore Medium articles about data recovery strategies and recovering deleted files from Mac and Windows computers.
FAQ
What are the initial steps to take when an SD card becomes corrupted?
First, avoid adding new data. Use a card reader to connect the SD card to a computer to run diagnostic tools.
How do I check and fix errors on an SD card using Windows?
Use the Windows built-in tool, CHKDSK. Open the Command Prompt, type chkdsk [drive letter]: /f, and press Enter.
Is there a way to recover files from a corrupted SD card without formatting?
Utilize data recovery software. Many programs like Recuva can retrieve files without the need for formatting.
Can recovering files from a corrupted SD card be done on a Mac?
Yes, use Disk Utility to repair. If unsuccessful, software like Disk Drill can help in recovering lost data.
Are there Linux tools available for SD card recovery?
Yes, Linux offers tools like TestDisk. Install it using the terminal and follow on-screen instructions to recover files.
What should I do if I suspect my card reader is faulty?
Test the SD card in another card reader or connect it directly to different devices to rule out card reader issues.
How can I format an SD card if recovery is unsuccessful?
Use Disk Management on Windows or Disk Utility on Mac to format the card. Remember, formatting erases all data.
Is professional data recovery a viable option?
Yes, specialized services from professionals can often retrieve data from severely corrupted SD cards. Research companies online for this service.
What's the importance of regularly backing up SD card data?
Regular backups ensure that if a card becomes corrupted, you won't lose valuable data. Always back up important data routinely.
