Quick and Easy Ways to Cast iPhone to Chromecast
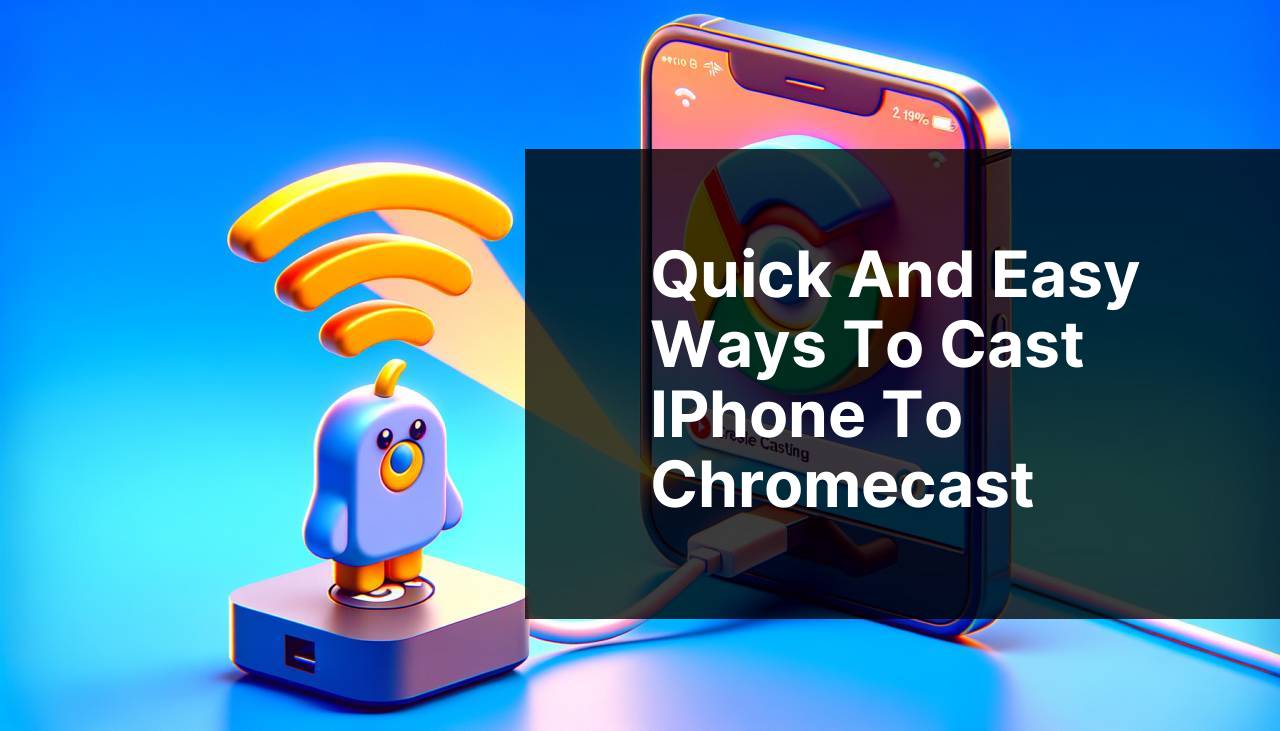
Casting your iPhone to a Chromecast can tremendously enhance your viewing experience by bringing your favorite content to a larger screen. Whether you want to showcase a video, display a presentation, or play a game, there are several methods to achieve this. This comprehensive guide will walk you through each of these methods, starting with the DoCast app, which makes the process a breeze.
Common Scenarios:
Watching Videos 🎥
- When you want to watch a video from your iPhone’s gallery or YouTube on a bigger screen, casting to Chromecast is an excellent option. It allows you to enjoy your content with better audio and video quality.
Gaming 🎮
- If you are into mobile gaming, casting your iPhone to Chromecast can offer a huge advantage. The larger screen can not only improve your gaming experience but also make it more enjoyable for others to watch.
Presentations 📊
- When giving a presentation, whether for school or work, casting your iPhone to a Chromecast-enabled TV can be very efficient. This ensures you don’t have to worry about connecting multiple cables and adapters.
Step-by-Step Guide. How To Cast IPhone To Chromecast: Quick Tips:
Method 1: Using DoCast App 📱
- Download the DoCast app from the App Store.
- Connect both your iPhone and Chromecast to the same Wi-Fi network. This is crucial for the devices to communicate with each other.
- Open the DoCast app on your iPhone and select the media content you wish to cast.
- Tap the cast icon at the bottom of the screen, and select your Chromecast device from the list.
- Enjoy your media on the big screen!
Note: This app supports a wide range of media formats and offers a user-friendly interface.
Conclusion: DoCast makes it incredibly easy to cast various types of content from your iPhone to Chromecast.
Method 2: Using Google Home App 🏡
- Download and install the Google Home app from the App Store.
- Ensure that both your iPhone and Chromecast are on the same Wi-Fi network.
- Open the Google Home app and tap the Devices button in the top-right corner.
- Select your Chromecast device and follow the on-screen instructions to connect.
- After connecting, tap the Cast my screen option from the menu to start casting your screen.
Note: This method allows you to cast your entire screen, making it ideal for presentations and games.
Conclusion: The Google Home app provides a versatile way to cast different types of media from your iPhone to Chromecast.
Method 3: Using YouTube App 📺
- Open the YouTube app on your iPhone and sign in if you haven’t already.
- Ensure both your iPhone and Chromecast are connected to the same Wi-Fi network.
- Play the video you wish to cast, then tap the cast icon located at the top of the screen.
- Select your Chromecast device from the list to start casting the video.
- Control playback directly from your iPhone for a seamless experience.
Note: This method is highly effective for casting YouTube videos, offering excellent playback quality.
Conclusion: Using the YouTube app is one of the simplest ways to cast videos from your iPhone to a Chromecast.
Method 4: Using Netflix App 🎬
- Launch the Netflix app on your iPhone and sign in to your account.
- Make sure that both devices, your iPhone and Chromecast, are on the same Wi-Fi network.
- Select the movie or show you wish to watch and tap the cast icon at the top-right corner.
- Choose your Chromecast device from the list to begin streaming.
- Use your iPhone to control playback without interrupting the stream.
Note: This method offers excellent streaming quality and a user-friendly interface.
Conclusion: The Netflix app’s built-in casting feature makes it incredibly easy to stream your favorite shows and movies.
Method 5: Using Plex App 📽
- Download and install the Plex app from the App Store.
- Ensure that your iPhone and Chromecast are connected to the same Wi-Fi network.
- Open the Plex app and sign in or create a new account if you don’t have one.
- Navigate to the media you wish to stream and tap the cast icon.
- Select your Chromecast device from the list to start streaming the content.
Note: Plex is an excellent option for streaming personal media libraries.
Conclusion: With the Plex app, you can easily cast a wide variety of media formats from your iPhone to Chromecast.
Method 6: Using VLC Player 📀
- Download and install the VLC for Mobile app from the App Store.
- Make sure your iPhone and Chromecast are on the same Wi-Fi network.
- Open the VLC app and play the media file you wish to cast.
- Tap the cast icon in the top-right corner of the screen.
- Select your Chromecast device to start casting the video.
Note: VLC is known for its versatility in handling different media formats.
Conclusion: VLC for Mobile offers a straightforward way to cast your personal media collections to Chromecast.
Watch on Youtube: Quick and Easy Ways to Cast iPhone to Chromecast
Precautions and Tips:
Ensure Stable Wi-Fi Connection 📡
- Always ensure your iPhone and Chromecast are connected to a stable Wi-Fi network. An unstable connection can result in poor casting quality or frequent disconnections.
Update Apps Regularly 🔄
- Keep your casting apps and iPhone software updated to the latest version. This helps in ensuring compatibility and smooth performance.
Extra Tips
For those who are new to Chromecast and would like to explore additional functionalities, various external resources are available. For a comprehensive guide, you can visit Google Support. This resource provides detailed instructions on setting up and troubleshooting your Chromecast device.
If you’re a fan of streaming services other than the ones listed above, you can cast from popular platforms like Hulu and Amazon Prime Video as well. Visit Hulu Support and Amazon Prime Video Support for detailed tutorials.
Moreover, you may find it beneficial to explore forums and community discussions, such as those on Reddit’s Chromecast Community. Here, users share their personal experiences, offering unique solutions and tips you may not have considered.
Finally, while casting, you might encounter latency issues. For tips on how to reduce lag and improve the streaming quality, check out this Lifewire article which provides practical steps to enhance your casting experience. These additional resources should arm you with all the information you need to make the most out of your Chromecast.
Conclusion:
Learn how to cast iPhone to Chromecast with this LinkedIn tutorial, where different methods and DoCast are suggested.
https://www.linkedin.com/pulse/how-cast-iphone-chromecast-electronic-team-inc-sqxxc/
FAQ
How do I cast my iPhone screen to Chromecast?
Use a third-party casting app like Replica. Connect both your iPhone and Chromecast to the same Wi-Fi network, and follow the app instructions to cast.
Which app can I use to cast my iPhone to Chromecast for free?
Apps like Google Home and Cast for Chromecast work well. Download from the App Store and ensure your devices are on the same Wi-Fi network.
Can I cast videos from Safari on my iPhone to Chromecast?
Yes, by using apps such as TV Cast for Chromecast, you can stream videos directly from Safari. Simply follow the in-app instructions for setup.
Why isn't my iPhone connecting to Chromecast?
Ensure both devices are on the same Wi-Fi network and restart your router. If problems persist, reinstall the casting app you are using.
Can I use Chromecast with only my iPhone and TV?
Yes, connect your Chromecast to the TV's HDMI port and use a casting app on your iPhone, ensuring both are connected to the same Wi-Fi network.
Does my Chromecast need to be updated to cast from an iPhone?
Yes, ensure your Chromecast firmware is up to date. Using a stable internet connection, check for updates via the Google Home app on your iPhone.
Is it possible to cast Netflix from my iPhone to Chromecast?
Yes, the Netflix app supports casting. Open Netflix, select the cast icon, and choose your Chromecast device to start streaming.
Can I cast photos from my iPhone to Chromecast?
Yes, use the Google Photos app. Open a photo, tap the cast icon, and select your Chromecast device to display the photo on your TV.
How do I mirror my iPhone's screen using Chromecast Ultra?
Download a screen mirroring app like Screen Mirror for Chromecast. Enable mirroring in the app settings and connect your iPhone and Chromecast Ultra to the same Wi-Fi.
Is there a way to cast audio from my iPhone to Chromecast?
Yes, apps like Streamer for Chromecast allow you to stream audio. Open the app, select your audio file, and tap the cast button to play it on your Chromecast-connected device.
