Mastering Screen Mirroring: AirPlay on Firestick Simplified
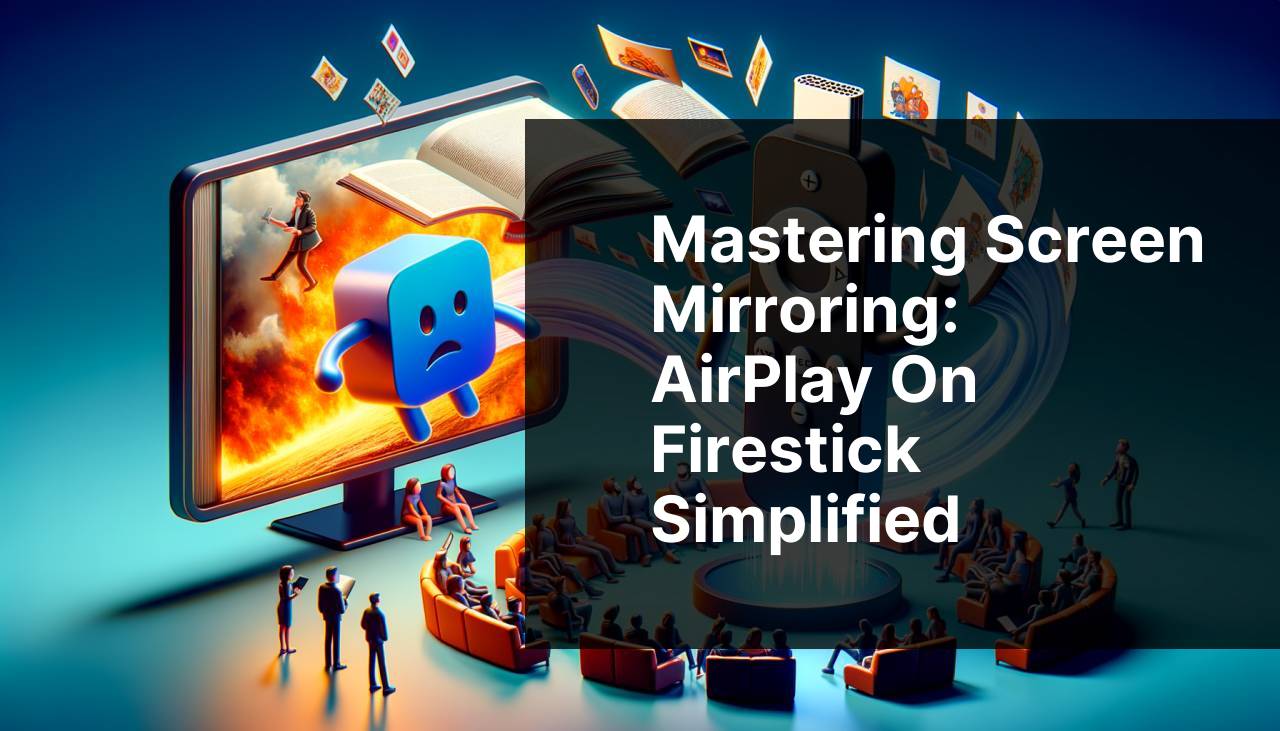
In the ever-evolving landscape of technology, screen mirroring has become an essential tool for both personal and professional use. Whether you’re looking to share a presentation, watch a movie, or demonstrate an app, knowing how to effectively mirror your screen is vital. One of the most frequently asked questions lately is how to use ‘AirPlay on Firestick’. In this extensive guide, we will walk you through various methods, focusing primarily on using the DoCast app. We will also cover other reliable methods, each with a step-by-step guide for your convenience.
For additional insights and frequently asked questions about AirPlay on Firestick, you might find this LinkedIn article about the top methods to AirPlay to Firestick interesting: can I AirPlay to a Firestick.
Common Scenarios:
Watching Movies on a Big Screen 📽
- Imagine enjoying a cozy night at home and wanting to watch your favorite movie on a big screen rather than the constrained display of your phone or tablet. Using screen mirroring allows you to stream effortlessly from your phone to your Firestick, enhancing your viewing experience immensely.
Presentations and Meetings 👩
- During a crucial meeting or presentation, nothing impresses more than a seamless, high-quality screen mirroring setup. With AirPlay on your Firestick, you can fluidly showcase your reports, slides, and videos directly from your Apple device to a larger screen.
Gaming Experience 🎮
- If you’re a gaming enthusiast, you know that playing games on a tiny screen is not ideal. Enhancing your gaming experience with a larger display via Firestick can make all the difference. Screen mirroring facilitates this, creating an immersive gaming session.
Step-by-Step Guide. Mastering Screen Mirroring: How To AirPlay On Firestick:
Method 1: Using DoCast App 📱
- First, download the DoCast app from the App Store onto your iPhone.
- Ensure your iPhone and Firestick are connected to the same Wi-Fi network.
- Open the DoCast app and follow the on-screen instructions to connect to your Firestick.
- Tap the ‘Start Mirroring’ button in the app and confirm the prompt to start broadcasting your screen.
- Whatever appears on your iPhone screen will now be mirrored on your TV through your Firestick.
Note: This method is recommended for its simplicity and reliability, making it a go-to for many users.
Conclusion: DoCast offers a straightforward way to AirPlay on your Firestick, leveraging the app’s user-friendly interface and functionality.
Method 2: Using AirScreen App 🌐
- Search for the AirScreen app on your Firestick in the Amazon App Store and install it.
- Once installed, launch the AirScreen app and follow the prompts to set it up.
- On your iPhone, swipe down to access the Control Center and tap the ‘Screen Mirroring’ icon.
- Select the AirScreen device from the list of available devices to start mirroring your screen.
- Your iPhone screen will now be visible on your TV via Firestick.
Note: The AirScreen app is a versatile option that supports multiple platforms, making it an excellent alternative.
Conclusion: AirScreen is a robust option, especially if you use various devices like Androids or laptops along with your Apple devices.
Method 3: Using ApowerMirror App 🎨
- Download and install the ApowerMirror app on both your iPhone and Firestick. You can find the app on the App Store and Amazon App Store.
- Connect both devices to the same Wi-Fi network.
- Open the ApowerMirror app on your Firestick and your iPhone.
- On your iPhone, select the ‘Mirror’ option and choose your Firestick device.
- Tap the ‘Start Broadcasting’ button, and your screen will be mirrored on your TV.
Note: ApowerMirror supports both mirroring and remote control, adding another layer of functionality.
Conclusion: ApowerMirror stands out for its dual capabilities and ease of use, making it a strong choice for those looking for more than just mirroring.
Method 4: Using Reflector App 💻
- Install the Reflector app on your Firestick and your iPhone. This can be done via the App Store and Amazon App Store respectively.
- Ensure both devices are on the same Wi-Fi network.
- Launch the Reflector app on both your Firestick and iPhone.
- From your iPhone’s Control Center, tap ‘Screen Mirroring’ and choose your Firestick device.
- Your screen will now be mirrored on your TV.
Note: Reflector is known for its stability and straightforward setup, making it a reliable option.
Conclusion: The Reflector app is a well-rounded choice for those who value a stable connection and ease of use.
Method 5: Using AnyMirror App 🌟
- First, download the AnyMirror app on your iPhone and Firestick.
- Connect your iPhone and Firestick to the same Wi-Fi network.
- Open the AnyMirror app on both devices and follow the setup instructions.
- On your iPhone, go to ‘Screen Mirroring’ in the Control Center and select your Firestick device.
- Confirm the screen mirroring to start the session.
Note: AnyMirror is particularly user-friendly, making it accessible even for non-tech-savvy users.
Conclusion: AnyMirror’s user-friendly interface and easy setup make it an ideal choice for quick and effortless screen mirroring.
Method 6: Using AirPin Pro 📲
- Install the AirPin Pro app on your Firestick from the Amazon App Store.
- Ensure your iPhone and Firestick are on the same Wi-Fi network.
- Launch the AirPin Pro app, enabling the appropriate mirroring settings.
- Open the Control Center on your iPhone and tap ‘Screen Mirroring’, selecting your Firestick device from the list.
- Your iPhone screen will now be mirrored on your TV.
Note: AirPin Pro offers a range of customization options to enhance your mirroring experience.
Conclusion: AirPin Pro is packed with features, making it an excellent choice for those who want more control over their screen mirroring experience.
Watch on Youtube: Mastering Screen Mirroring: AirPlay on Firestick Simplified
Precautions and Tips:
Maximize Your Mirroring Experience 🛠
- Always make sure your devices are on the same Wi-Fi network to avoid connectivity issues.
- Keep your Firestick and iPhone updated to the latest software versions to ensure compatibility and access to the latest features.
- Consider using apps like DoCast for a seamless and efficient mirroring experience. You can download it from the App Store.
Optimizing Video Quality 📺
- Ensure a stable and strong Wi-Fi connection to minimize lag and buffering.
- Adjust the video quality settings in the app itself if the option is available to reduce latency and improve overall streaming quality.
- Close unnecessary background apps on both your iPhone and Firestick to dedicate more processing power and bandwidth to the screen mirroring session.
Security Measures 🔒
- Use secure and private Wi-Fi networks to protect your data while screen mirroring.
- Avoid publicly shared networks to keep your screen content safe from unauthorized access.
- Keep an eye on app permissions and only use trusted apps like DoCast, AirScreen, and Reflector for your mirroring needs.
Expert Insights
Understanding the technicalities of screen mirroring and optimizing your setup can greatly enhance your experience. If you’re using an iOS device and Firestick, the DoCast app might be your best bet for ease of use and reliability. Make sure both devices are connected to the same network and follow the app’s straightforward instructions for a hassle-free setup. Alternatively, exploring apps like Reflector or ApowerMirror can provide more functionality, such as recording the mirrored screen or controlling your iPhone from your PC.
When looking at external devices, a tool like Apple TV can provide built-in AirPlay support, allowing for seamless integration. These devices often come with added benefits such as better support and integration with other Apple products.
For those looking into professional applications, understanding the frame rate and resolution differences between different mirroring options can help you choose the right one for high-quality streaming, especially for presentations and high-definition video playback. For example, using apps that support higher frame rates can be crucial for gaming or video editing applications.
Remember, safeguarding your network is crucial. Always ensure you’re on a secure Wi-Fi connection to minimize the risk of unauthorized access, especially in public or shared environments. For a detailed overview of top screen mirroring methods, you can visit TechRadar or Tom’s Guide.
Conclusion:
Mastering the art of screen mirroring has never been easier with the wide array of apps and methods available today. By following the steps outlined in this guide, you can seamlessly connect your iPhone to your Firestick and enjoy a richer, more immersive viewing experience. Whether you’re leaning towards using DoCast for its simplicity or exploring other robust options like AirScreen and Reflector, there’s a solution for everyone’s needs. Always ensure your software is up-to-date, your connections are secure, and you’re using trusted apps to make the most out of your screen mirroring sessions. Enjoy your new viewing experience!
Learn how to AirPlay on Firestick using your iPhone with this Medium guide, which provides insights and recommends DoCast for top results.
https://medium.com/@BrainstormTech/how-can-i-use-airplay-with-my-firestick-f00172953c5b
FAQ
What is screen mirroring and how is it used?
Screen mirroring allows you to display your device's screen on a larger screen, such as a TV, wirelessly. This is particularly useful for presentations or sharing content with a group.
Can Firestick natively support AirPlay?
No, Firestick does not natively support AirPlay. However, third-party applications can help bridge the functionality gap, enabling AirPlay from Apple devices to a Firestick.
What third-party apps can enable AirPlay on Firestick?
Several apps, such as AirScreen and AirReceiver, can be downloaded on Firestick to facilitate AirPlay connectivity. They can be installed from the Amazon Appstore.
How do you install AirScreen on Firestick?
Navigate to the Amazon Appstore on your Firestick, search for AirScreen, and download the app. Follow the on-screen instructions to complete the installation process.
How do you connect an iPhone to a Firestick using AirScreen?
Both devices must be on the same Wi-Fi network. Open AirScreen on Firestick, tap Screen Mirroring on your iPhone, choose AirScreen, and your screen will appear on the TV.
What should you do if AirPlay is not working with your Firestick?
Ensure both devices are on the same Wi-Fi network, restart both devices, and ensure AirScreen is updated. Also, check for any network issues that might be causing interference.
Is it possible to use AirPlay on older Firestick models?
Yes, older Firestick models can use AirPlay with third-party apps like AirScreen. Performance might vary slightly based on hardware limitations.
Can you stream audio using AirPlay on Firestick?
Yes, you can stream audio from your Apple device to Firestick using AirScreen. Follow similar steps as screen mirroring but select audio content to play through the TV.
How secure is using AirScreen to AirPlay to Firestick?
AirScreen is generally secure if both devices are on a trusted Wi-Fi network. Always ensure you are using the latest version for optimal security.
