How to Troubleshoot and Fix Common AnyDesk Issues
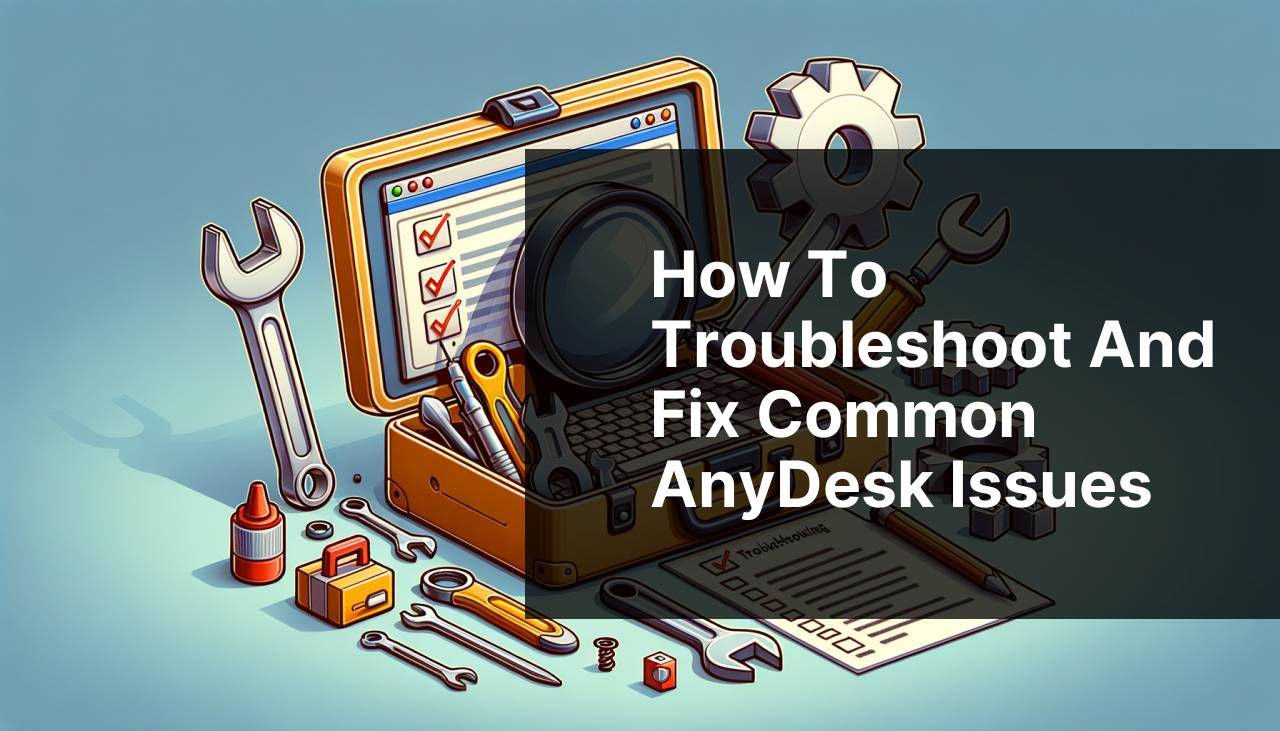
If you’ve ever worked remotely or required tech support from a distance, you’ve probably heard of AnyDesk. This software is revered for its speed and reliability in providing remote access to computers. However, like any other software, AnyDesk can sometimes encounter issues. Whether it’s connection problems or software crashes, troubleshooting these challenges can be frustrating. In this article, I’ll walk you through various methods I’ve used to fix AnyDesk issues and get it back up and running.
Common Scenarios:
Connection Issues 🚫
- One of the most frequent problems users face with AnyDesk is connection issues. This can manifest as an inability to connect to a remote computer, frequent disconnections, or slow performance during a session.
- Connection issues can stem from a variety of sources, including network instability, firewall settings, or outdated software versions.
- Understanding the root cause of these issues is key to developing an effective solution.
Session Lag and Latency 🐢
- Another common issue is experiencing lag or latency during a remote session. This can hinder productivity and make it difficult to accomplish tasks in real time.
- Lag and latency issues can be caused by poor network performance, high latency connections, or hardware limitations on either the guest or host machine.
Unexpected Disconnections 😱
- There are times when you may experience unexpected disconnections during remote access sessions. This abrupt ending can cause data loss and affect your workflow.
- Unexpected disconnections could be due to network interruptions, conflicts with other software, or even power issues on the remote device.
Step-by-Step Guide. Ways To Fix AnyDesk Issues:
Method 1: Check Your Internet Connection 🌐
- First, ensure that your internet connection is stable and strong. You can perform a speed test to see if your connection meets the minimum requirements for AnyDesk.
- If you’re on Wi-Fi, try switching to a wired connection to see if it improves the stability.
- Make sure other applications or devices are not consuming excessive bandwidth.
- If the issue persists, consult your ISP to check for any broader connectivity issues.
Note: A stable internet connection is vital for smooth remote sessions.
Conclusion: Ensuring a strong and steady connection helps mitigate the risk of disconnections and lag.
Method 2: Update AnyDesk 🆕
- Outdated software can often cause various issues. Go to the AnyDesk website to check for the latest version of the software.
- Download and install any available updates.
- Restart your computer after the update to ensure the new version is fully applied.
- Check if the issue still persists.
Note: Staying updated with the latest software versions can help avoid many common issues.
Conclusion: Regular updates ensure you have access to the latest features and bug fixes.
Method 3: Adjust Firewall Settings 🛡
- Firewalls can sometimes block AnyDesk connections. To fix this, you need to add an exception for AnyDesk in your firewall settings.
- Go to your firewall settings, often found in the Control Panel or system settings.
- Find the list of applications and add AnyDesk as an exception.
- Save your settings and restart AnyDesk.
- Test to see if the problem is resolved.
Note: Incorrect firewall settings can lead to blocked connections.
Conclusion: Adjusting your firewall settings ensures AnyDesk can communicate freely.
Method 4: Configure Proxy Settings 🌐
- Incorrect proxy settings can cause connection issues in AnyDesk.
- Navigate to Settings within the AnyDesk application.
- Click on Network and then Proxy.
- Select No Proxy, or configure the correct proxy settings as needed.
- Restart AnyDesk after making these changes.
Note: Ensure you know your correct proxy settings if needed.
Conclusion: Correct proxy settings are crucial for stable network performance.
Method 5: Check Power Settings 🔋
- Power settings on the remote device can sometimes interrupt AnyDesk sessions, especially if the machine goes into sleep or power-saving mode.
- Adjust the power settings to prevent the remote device from sleeping during a session.
- On Windows, go to Control Panel > Power Options and configure the settings to High Performance.
- Also, check the advanced power settings to make sure the network card is not turned off to save power.
- Apply the changes and try reconnecting.
Note: Inconsistent power settings can disrupt remote sessions.
Conclusion: Proper power configurations ensure uninterrupted sessions.
Method 6: Reinstall AnyDesk 🗑
- Sometimes, a corrupted installation can be the root cause of your issues.
- Uninstall AnyDesk from your system. Ensure you remove all associated files.
- Restart your computer.
- Go to the official AnyDesk download page and get the latest version.
- Install the new version and check if the issue is resolved.
Note: Completely removing the old installation is crucial.
Conclusion: A fresh reinstall can resolve persistent, unexplained issues.
Precautions and Tips:
Prevent Future Issues 🛠
- Regularly update your AnyDesk software and all related drivers on your system.
- Maintain a stable internet connection and check your network settings periodically.
- Ensure that your firewall has the correct settings to allow AnyDesk to function properly.
- Keep your system clean from malware by using reliable antivirus software.
- Back up your data regularly to avoid losses during unexpected interruptions.
Optimize Hardware and Network 💻
- Upgrade your hardware if you consistently face performance issues. More RAM and a faster CPU can greatly enhance remote desktop performance.
- Consider switching to a higher bandwidth internet plan if you regularly encounter latency or lag issues.
- Use a dedicated router for work-related tasks to ensure uninterrupted and faster connection speeds.
Added Insights
Handling remote desktop issues with AnyDesk requires a combination of patience and exact steps that can resolve specific problems. To improve performance, it is often helpful to clear the AnyDesk cache or reset the application settings. This can be done by navigating to the application settings under the ‘Settings‘ tab and selecting the reset option. Additionally, it can be beneficial to close any unnecessary background applications which can monopolize CPU or network resources, thus affecting AnyDesk performance.
To troubleshoot network issues, you can utilize in-built diagnostics tools like the ‘ping‘ function, which helps you determine network latency and connection quality. Additionally, consider enabling Quality of Service (QoS) settings on your router to prioritize AnyDesk traffic. More tips and tricks are available on the AnyDesk Support Page.
For professionals that need robust remote desktop solutions, it might be worth exploring alternatives like HelpWire, especially if persistent issues occur with AnyDesk. HelpWire offers a seamless remote access experience and is designed to handle high-demand situations. Visit their official website for more details.
It is also useful to join community forums or groups where users share own fixes and suggestions for AnyDesk. The Superuser Forums are a great place to start. Engaging with other users can provide quick solutions to specific challenges and keep you updated with the latest tips and tricks.
Conclusion:
Tackling AnyDesk issues doesn’t have to be overly daunting. As demonstrated, there are a variety of methods to troubleshoot and resolve common problems. Whether it’s updating the software, adjusting firewall settings, or even considering an alternative like HelpWire, each method has its place in ensuring a smooth remote desktop experience.
For more detailed troubleshooting tips, you can explore this ways to fix AnyDesk not working. Regularly maintaining your system and staying updated with current best practices is key to avoiding these issues in the future. Start implementing these fixes today and experience a much smoother remote working environment.
I recommend this article if you’re dealing with AnyDesk issues. The troubleshooting tips were really helpful to me, and I think you’ll find them useful as well.
https://www.linkedin.com/pulse/why-anydesk-working-common-problems-fixes-helpwire-ougde/
FAQ
How can I resolve connectivity issues with AnyDesk?
Ensure both devices are connected to a stable network, disable any VPNs, and restart your router. If the problem persists, check if AnyDesk’s servers are running normally.
What steps should I take if AnyDesk fails to open?
Verify that your firewall or antivirus isn’t blocking AnyDesk. Reinstall the software from the AnyDesk website and ensure no background programs interfere.
How can I troubleshoot lag issues on AnyDesk?
Close unnecessary applications to free up system resources. Reduce the screen resolution in AnyDesk settings and ensure a strong internet connection on both ends.
What to do if AnyDesk crashes upon launching?
Check for any software updates or try reinstalling the application. Ensure your system meets the minimum requirements, and check logs for any error messages.
How to fix audio problems during AnyDesk sessions?
Ensure your audio devices are correctly configured in system settings. Within AnyDesk, confirm that the audio transmission option is enabled in the settings menu.
Steps to take if the AnyDesk session freezes frequently?
Check for high CPU or RAM usage on your system. Update AnyDesk and close other intensive applications to see if stability improves.
How can I address permission issues with AnyDesk?
Verify that you’ve granted appropriate permission settings. On Windows, run AnyDesk as an administrator. Ensure you accept any incoming session requests promptly.
What if AnyDesk reports the target device is unreachable?
Confirm that the target device is online and connected to AnyDesk. Check if both devices have proper internet connectivity and firewall settings don’t block the connection.
How do I solve screen sharing issues on AnyDesk?
Ensure that screen sharing is enabled in AnyDesk settings. Verify your display driver is up to date and that no other app is using screen capture software simultaneously.
What to do when AnyDesk copy-paste functionality isn't working?
Ensure Clipboard Permission is enabled within AnyDesk preferences. Restart the application if the issue persists, and try copying smaller amounts of text or data.
