Effective Strategies to Recover Data from a Non-Turning On iPhone
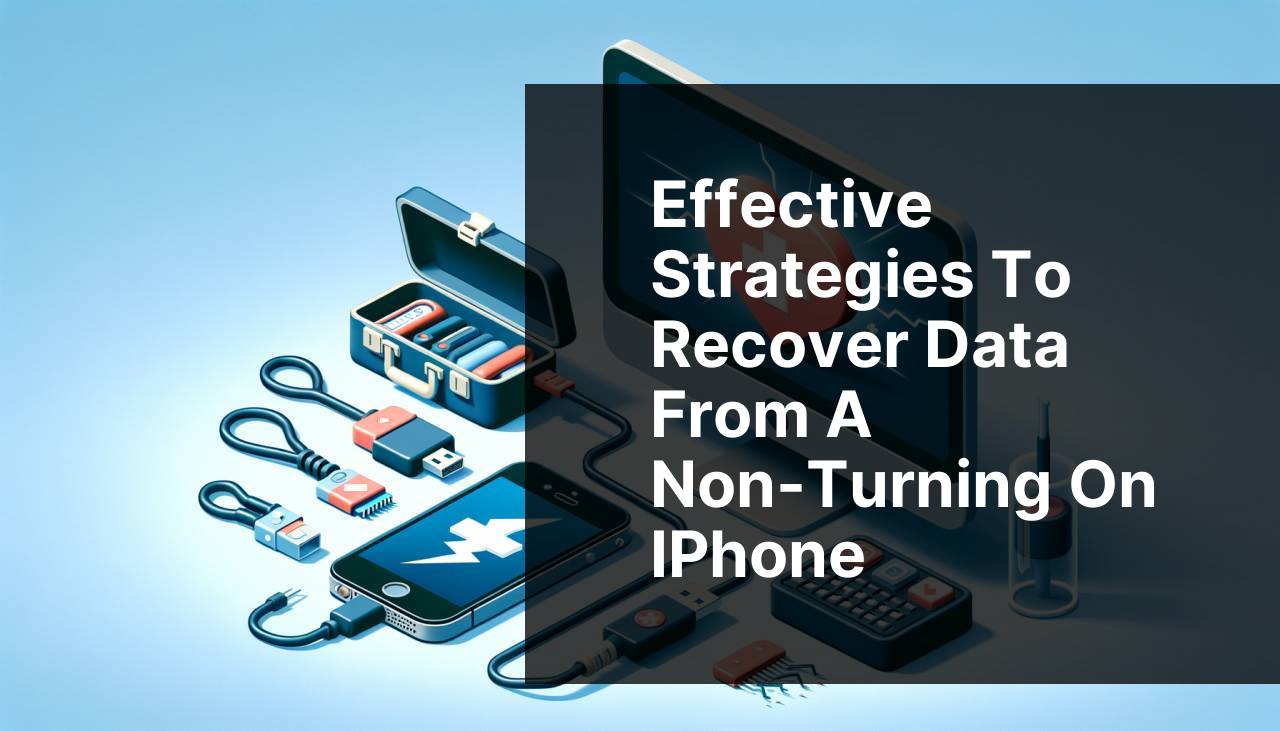
Having your iPhone unresponsive and not turning on can be extremely stressful, especially when you have valuable data stored inside. It’s a situation I faced not too long ago, and through much trial and error, I discovered several effective methods to recover data from an iPhone that simply won’t power up. This article provides step-by-step instructions on multiple methods to retrieve your precious data. We will explore using cloud backups, software tools, and professional services. Let’s delve into this while making sure your options are exhaustive and appropriate.
Common Scenarios:
Battery and Charging Issues 🔋
- If your iPhone won’t turn on, a common issue could be battery and charging problems.
- Sometimes, using a faulty charger or cable might cause your iPhone not to power up.
- A drained battery left uncharged for an extended period can also lead to this problem.
Software Glitches 🖥
- Software glitches during an iOS update can leave your phone in a non-responsive state.
- Sometimes, installing incompatible applications can lead to a software crash, preventing the phone from turning on.
- System crashes during routine use can also cause this issue.
Physical Damage 🛠
- If your iPhone has physical damage, this could prevent it from turning on.
- Water damage is a frequent cause of hardware failure resulting in a non-responsive phone.
- Dropped iPhones often suffer from internal disconnections or failures.
Step-by-Step Guide. How To Recover Data From An IPhone That Won’t Turn On:
Method 1: Use iCloud Backup ☁
- Access a computer and open a web browser.
- Log in to iCloud.com with your Apple ID.
- Once logged in, go to the Settings or the specific app to retrieve your backed-up data.
- Download important files, contacts, photos, etc., directly to your computer.
- Check if your iPhone was previously synchronized and updated to avoid loss of recent data.
Note: For better efficiency, your iPhone should have been set to back up regularly to iCloud.
Conclusion: This method is straightforward and effective, provided you have an active iCloud backup.
Method 2: Use iTunes or Finder 🎧
- Connect your iPhone to a computer using a USB cable.
- Launch iTunes (or Finder if you are using macOS Catalina or later).
- If your iPhone appears in iTunes or Finder, select it to access the Summary page.
- Choose Restore Backup from the available backups.
- Important data like apps, messages, and settings will be restored to another device.
- If data recovery does not initiate, follow this guide on how to restore iPhone using iTunes.
Note: This will only work if your iPhone’s software can be detected by the computer.
Conclusion: Utilizing iTunes or Finder is an excellent way to restore content if the device is recognizable by your computer.
Method 3: Third-Party Software Solutions 🛠
- Download a reliable third-party data recovery software such as Dr.Fone, Tenorshare, or iMobie on your computer.
- Install the software and follow the on-screen prompts to connect your iPhone.
- Choose the data recovery option and let the software scan your device.
- Once the scan is complete, preview and select the data you wish to recover.
- Click Recover to save the data to your computer.
Note: The success rates may vary, and some tools might require a purchase to access full recovery features.
Conclusion: These solutions are user-friendly and can be very effective, especially when your iPhone isn’t detected by iTunes.
Method 4: Professional Data Recovery Services 🧑
- Research and select a trustworthy data recovery service provider in your area.
- Bring your iPhone to the facility or send it through the mail.
- Discuss and understand the pricing and conditions with the service provider.
- Wait for the technicians to analyze and recover the data from your iPhone.
- Collect your recovered data from the service provider.
- Consult this link for more details on recovering data professionally: Data Recovery Services
Note: This method might be more expensive but offers a higher chance of recovery, especially for severe hardware damage.
Conclusion: Professional services are ideal for critical data recovery, particularly when all other methods fail.
Method 5: Use Recovery Mode 🛡
- Connect your iPhone to your computer and open iTunes or Finder.
- Force restart your iPhone by pressing and holding the Side button and either Volume button until the recovery mode screen appears.
- Once in recovery mode, a window on your computer will pop up with the option to Restore or Update.
- Click Update to reinstall iOS without erasing data (if this fails, try Restore).
- After the process completes, check your iPhone for recovered data.
Note: Restoring will erase all data; updating is less invasive.
Conclusion: Recovery Mode can solve software-related issues effectively, allowing you recover data without significant data loss if ‘Update’ is successful.
Method 6: DFU Mode (Device Firmware Update) 📱
- Connect your iPhone to your computer and open iTunes or Finder.
- Enter DFU mode by pressing and holding the Side button for 3 seconds, then holding both the Side button and Volume Down button for 10 seconds. Release the Side button but keep holding the Volume Down button for 5 more seconds.
- Your computer should detect the iPhone in DFU mode and prompt for restore.
- Follow the prompts to reinstall iOS and recover data via iCloud or iTunes backup.
- For more detailed instructions, refer to this guide on using DFU mode safely.
Note: DFU mode is often a last resort for significant software issues.
Conclusion: DFU mode is highly effective for deep-seated software issues, though it involves more advanced steps.
Method 7: Use Another iPhone’s Logic Board 🧩
- Obtain another iPhone (preferably the same model) for the logic board swap.
- Carefully dismantle both iPhones using the required tools.
- Swap the logic board from your non-working iPhone with the working one.
- Turn on the borrowed iPhone with the swapped logic board to access the data.
- Transfer your data to a computer using iTunes or other software.
Note: This can be technical and might void warranties.
Conclusion: This method is ideal for enthusiasts comfortable with hardware, offering a unique way to retrieve data when software efforts are exhausted.
Precautions and Tips:
Check for Common Troubleshooting Steps 🛡
- Frequently inspect your iPhone and its accessories for physical damage.
- Always use certified chargers and cables to avoid potential charging issues.
- Regularly update your iOS to ensure software compatibility.
- Consider backing up data regularly on external devices or through cloud services.
- Keep your iPhone away from water and other potential liquids.
Engage Regular Backup Routines 📦
- Enable automatic iCloud Backup to never lose critical data.
- Regularly use iTunes or Finder to backup your iPhone to your computer.
- Consider using third-party backup apps for creating additional data copies.
- Schedule monthly reminders to check your backup status.
- Secure your backups with encryption for added safety.
Utilize External Storage Options 🔋
- Employ external storage devices like flash drives designed for iPhones.
- Make use of wireless storage options for easy data transfer.
- Ensure you keep your important files on more than one platform.
- Cloud storage services like Google Drive and Dropbox can serve as additional layers of backup.
- Create a habit of transferring essential data at regular intervals.
Added Insights
As smartphones are becoming indispensable, it’s crucial to remember that things might not always go as planned. Facing issues like an iPhone that won’t turn on can be frustrating, but understanding why it happens and how to rectify it can save you time and stress. The methods outlined above cater to common scenarios and provide diverse approaches to tackling the problem of data recovery.
Battery issues are among the most frequent culprits. Ensuring your device is charged using authentic chargers can prevent unexpected shutdowns. Furthermore, regular battery health checks can highlight potential problems before they become severe. For more on maintaining battery health, here’s an insightful read: Apple’s Guide on Maximizing Battery Performance.
Software glitches can happen anytime, whether due to an update or an errant app. One should always ensure the use of reliable applications and maintain an updated iOS. For further reading on troubleshooting software issues, visit this link on Apple’s Support Page.
Physical damage is also a frequent issue. Investing in robust cases and taking care of the phone can mitigate many risks. However, if dropped or water-damaged, it’s best to let professionals handle repairs to avoid further complications.
In attempts to recover data, starting with the simplest methods like iCloud or iTunes backups is advisable before moving on to third-party solutions or professional services. Each method has its benefits and caters to different comfort and skill levels. For example, third-party software provides an interface-friendly approach, whereas DFU and logic board swaps require more technical understanding.
Beyond just data recovery, it is prudent to adopt habits that minimize data loss risks. One practical step is regular data backup, either on a cloud service or an external drive. This assures that even if an iPhone fails unexpectedly, your crucial data remains secure.
Conclusion:
Recovering data from an iPhone that won’t turn on can appear daunting, but with the right approach, it is certainly possible. This article has walked through various scenarios that might cause an iPhone to become unresponsive, along with actionable methods to recover your data. Whether through iCloud, iTunes, third-party software, professional services, or more advanced physical interventions, these techniques serve diverse user needs and technical capabilities.
Always consider implementing consistent backup routines to mitigate the risk of data loss. By being proactive, you can safeguard your information against unforeseen circumstances.
For a complete guide on how to reset your iPhone safely, understanding the nuances of resetting without losing data can also be beneficial.
Stay mindful and practice these tips to enhance your device’s longevity and maintain peace of mind concerning your valuable data.
FAQ
What is the first step to recover data from an iPhone that won't turn on?
Initially, try a force restart to see if your iPhone powers up again.
How can you attempt to retrieve data without turning on the iPhone?
Use a third-party data recovery tool designed for iOS devices.
Is it possible to recover data from an iTunes backup if the iPhone won’t turn on?
Yes, you can restore your data from an iTunes backup by connecting your phone to a computer with the latest iTunes version installed.
What method can be used if an iPhone won't turn on due to a dead battery or hardware issue?
Replace the faulty battery or hardware part and then back up the device using iTunes or iCloud.
How can cloud services like iCloud help retrieve data if an iPhone won't turn on?
You can access your iCloud account on another device to recover synced data such as photos, contacts, and files.
Are there professional services for data recovery from a non-functional iPhone?
Specialized data recovery services offer thorough methods to extract your data and can be found via online searches.
What should you do if the iPhone won’t turn on and there’s no recent backup?
Consider seeking help from a professional data recovery service or an Apple Store for assistance.
Can you use a different iPhone to recover data from the iCloud of the non-functional iPhone?
Sign in to your iCloud account on another iPhone to retrieve and synchronize your data.
Is it possible to recover data from an iPhone that won’t turn on using iTunes or Finder on a Mac?
Connect the iPhone to a computer and attempt to access it via iTunes or Finder if a backup was previously created.
How effective are data recovery software tools for an iPhone that won't turn on?
Many reputable data recovery tools can extract data from an iPhone even if it isn’t powering on. ### For more detailed steps and assistance, please visit: - Apple's official website - Reputed data recovery services
