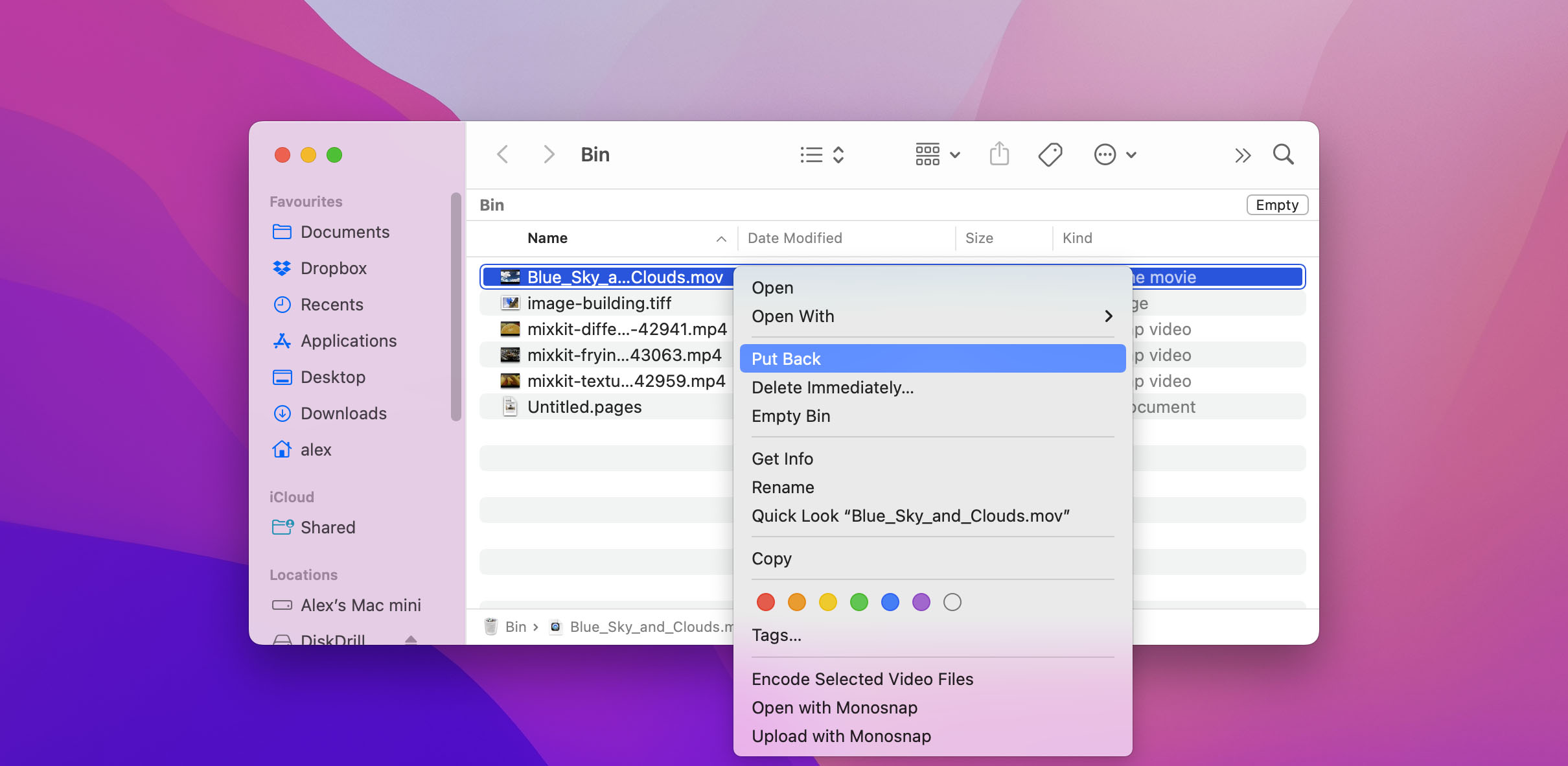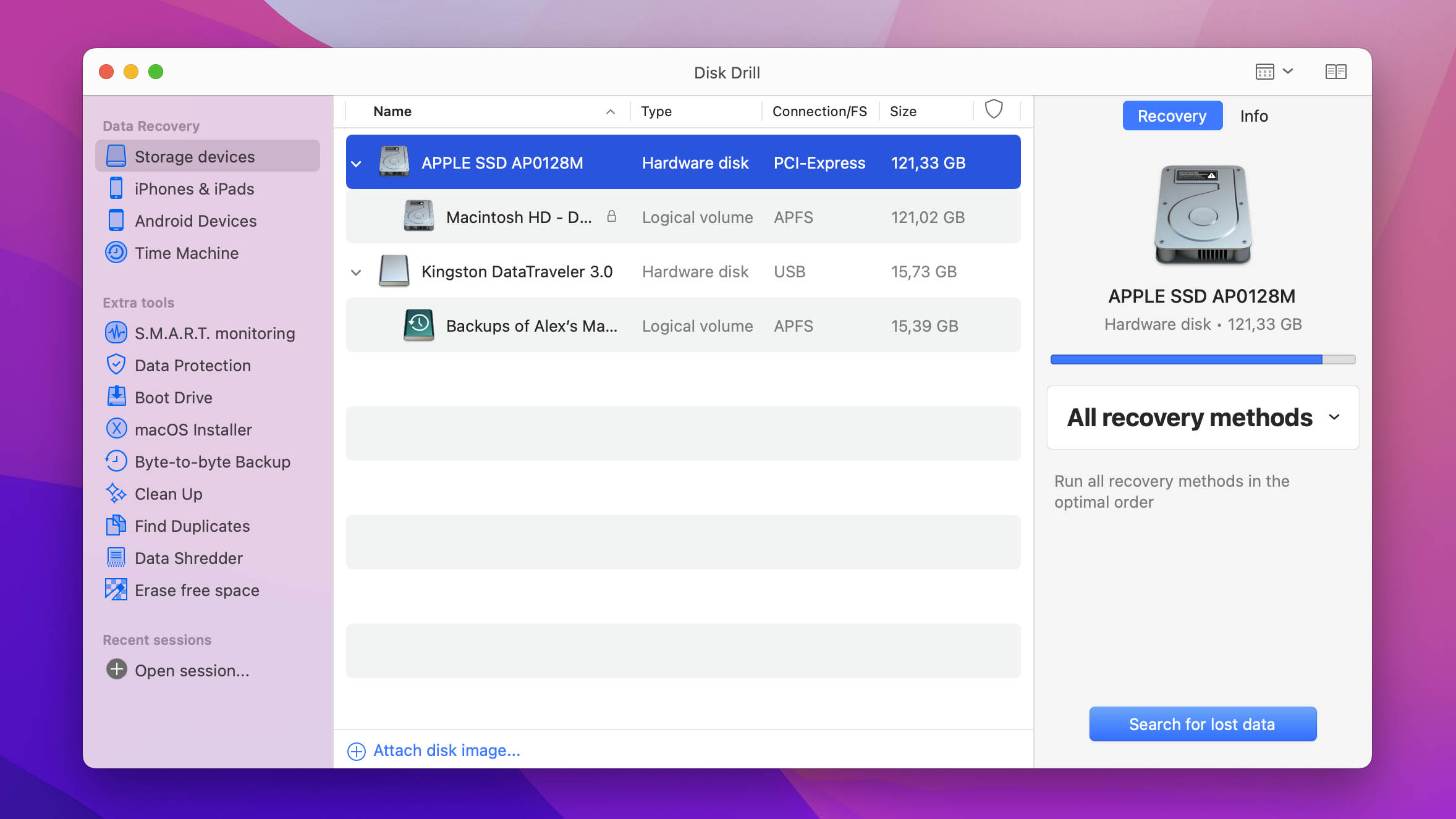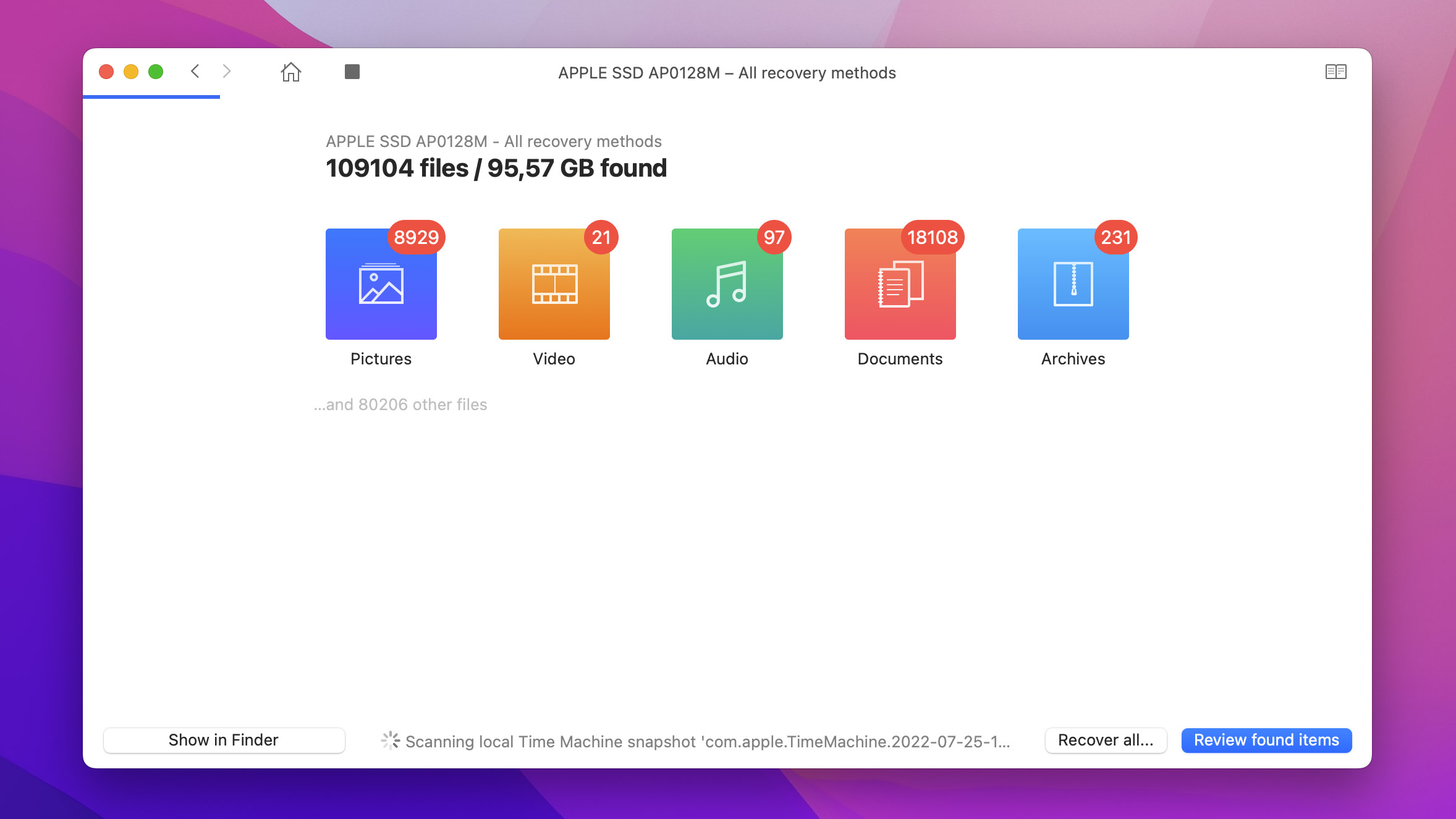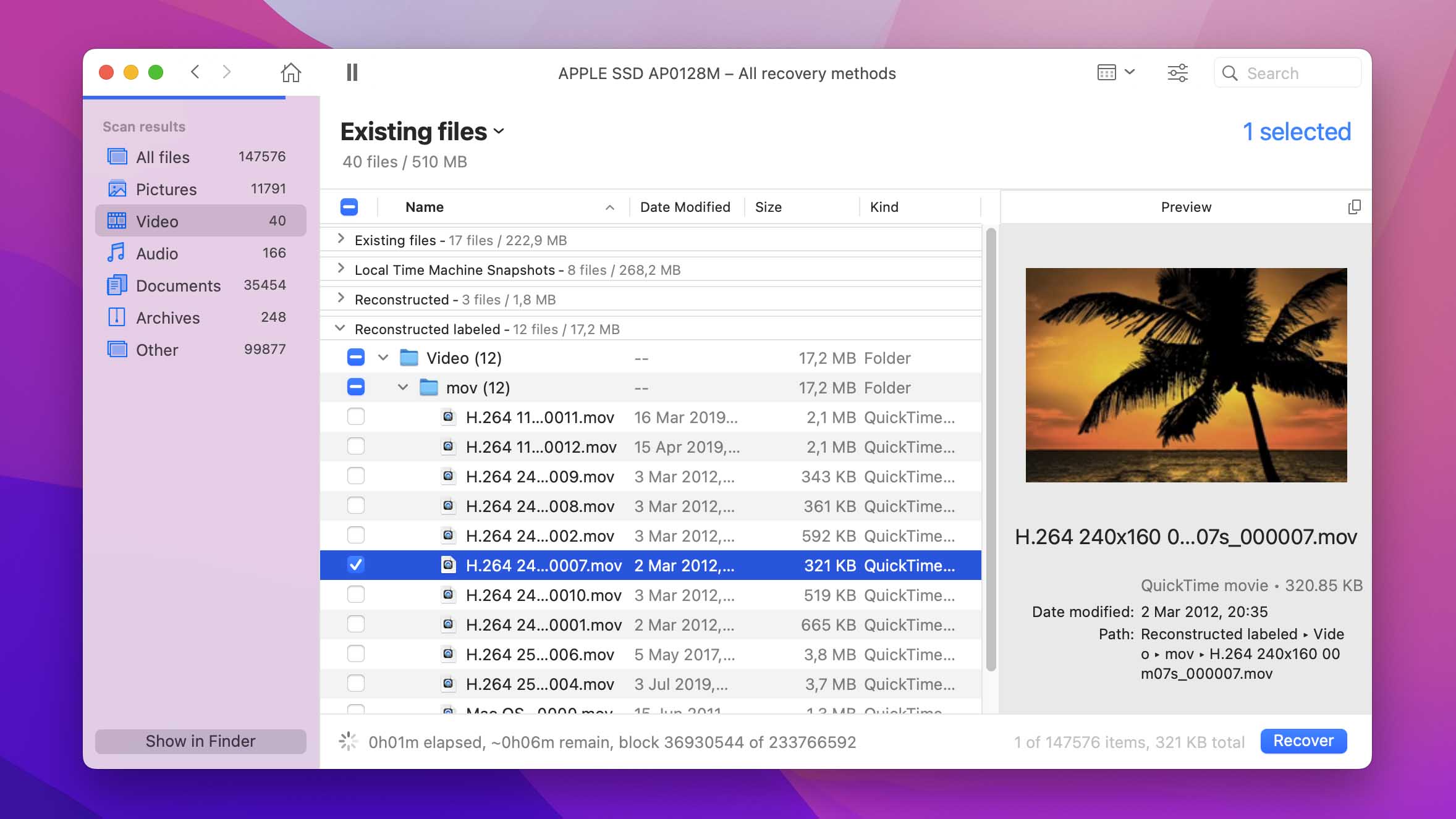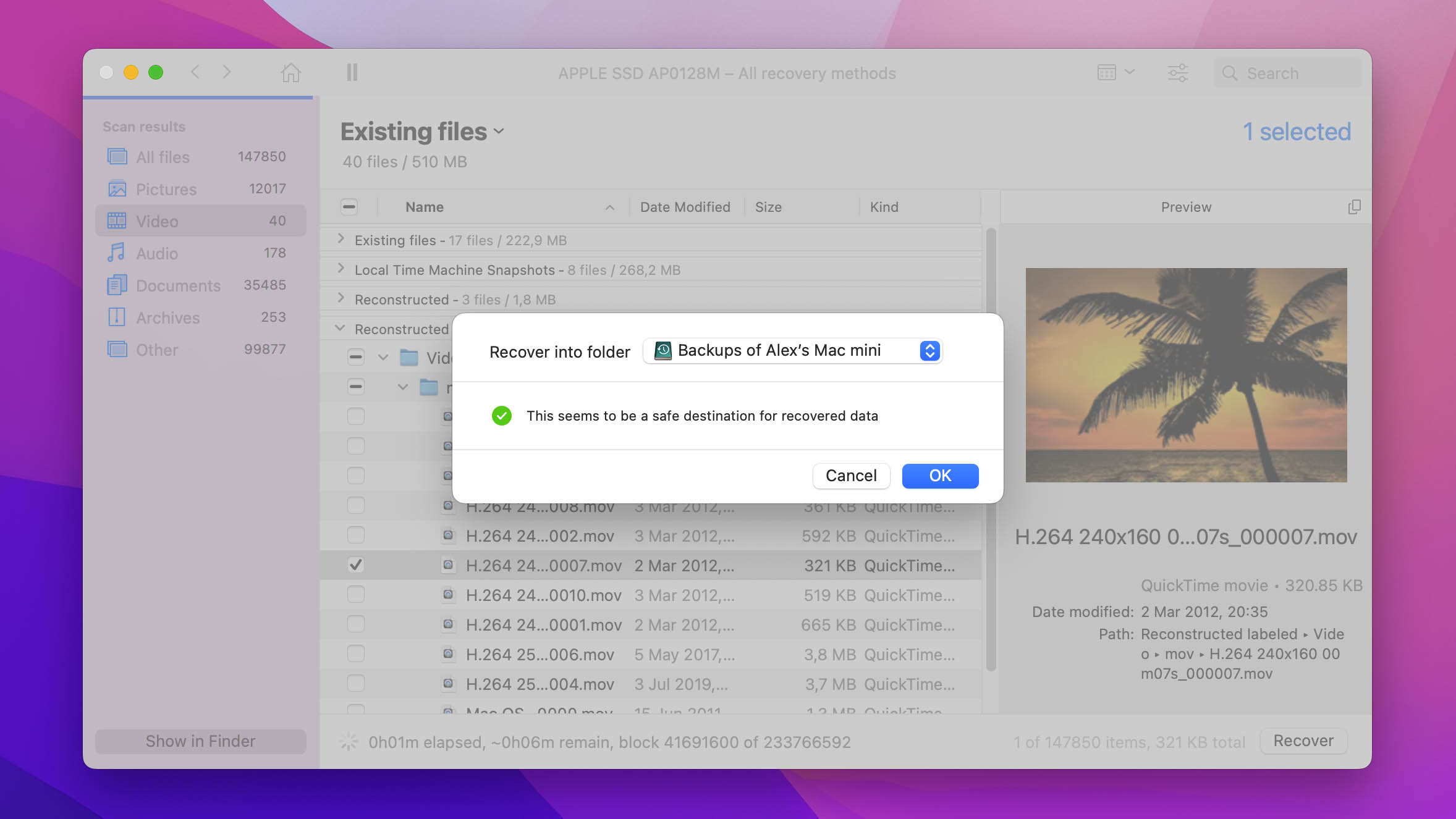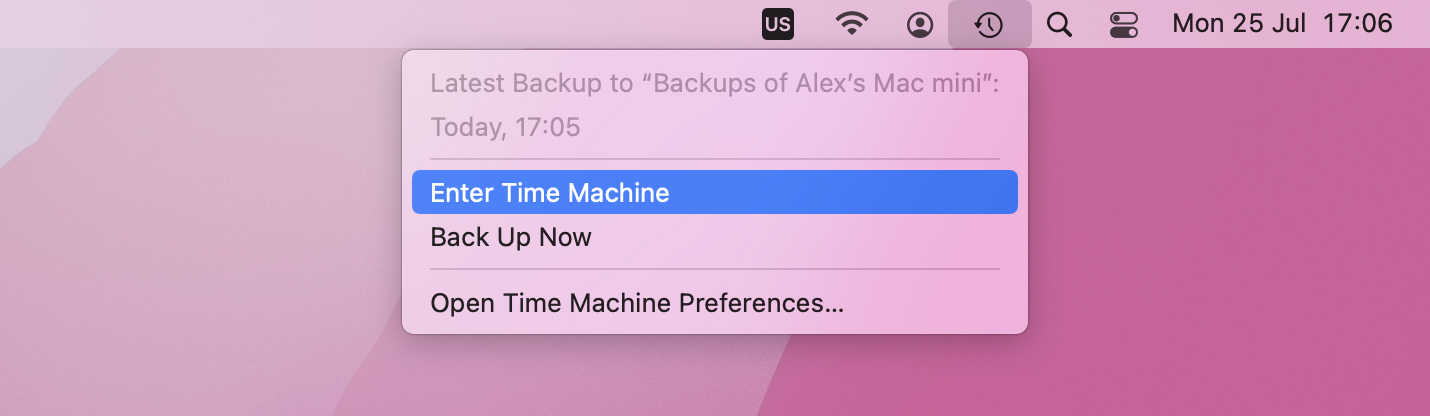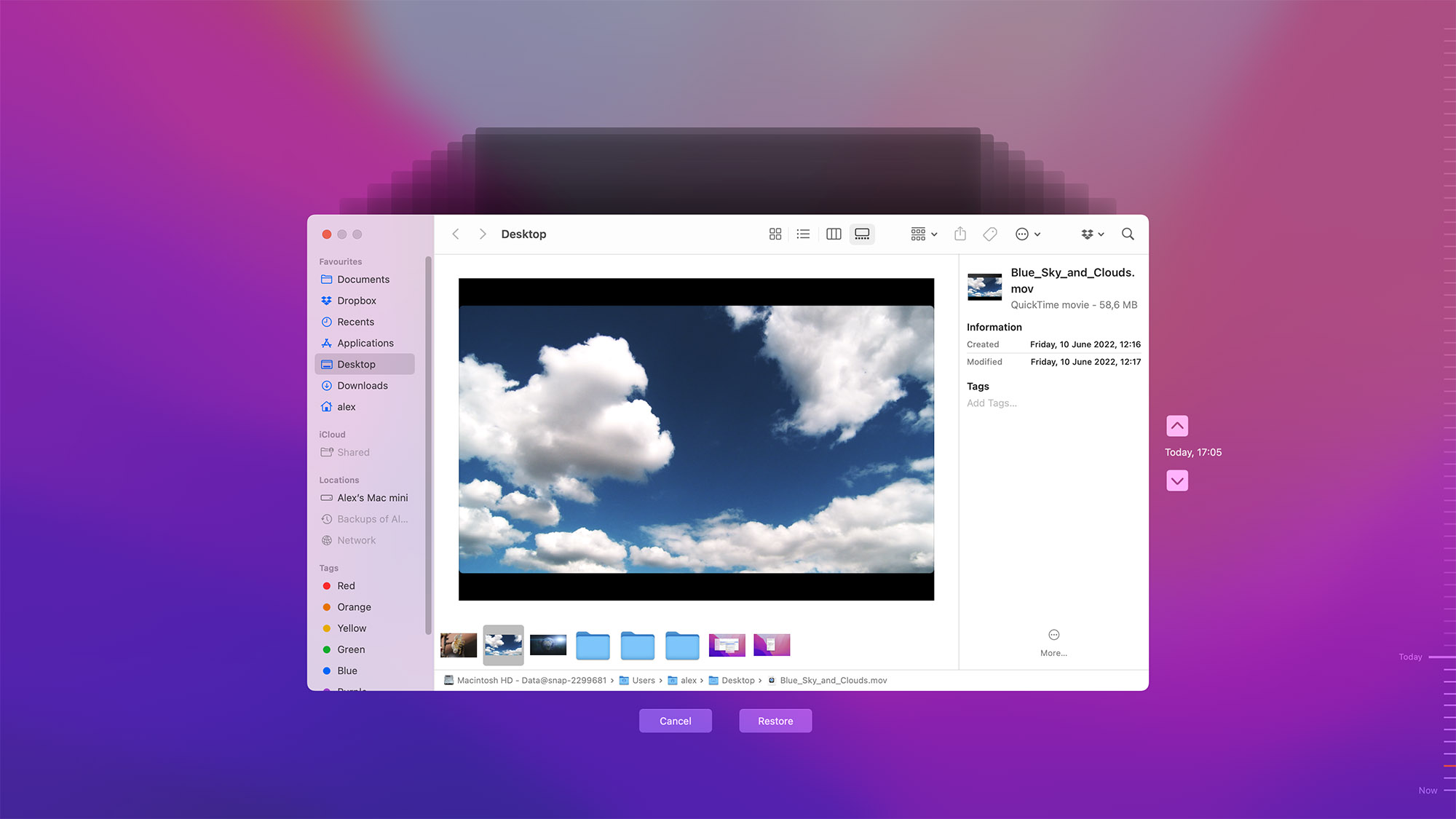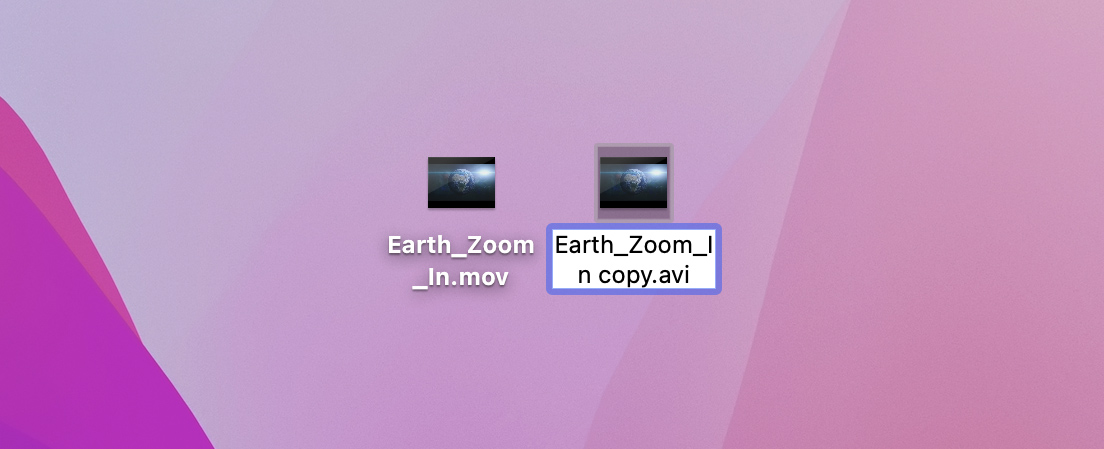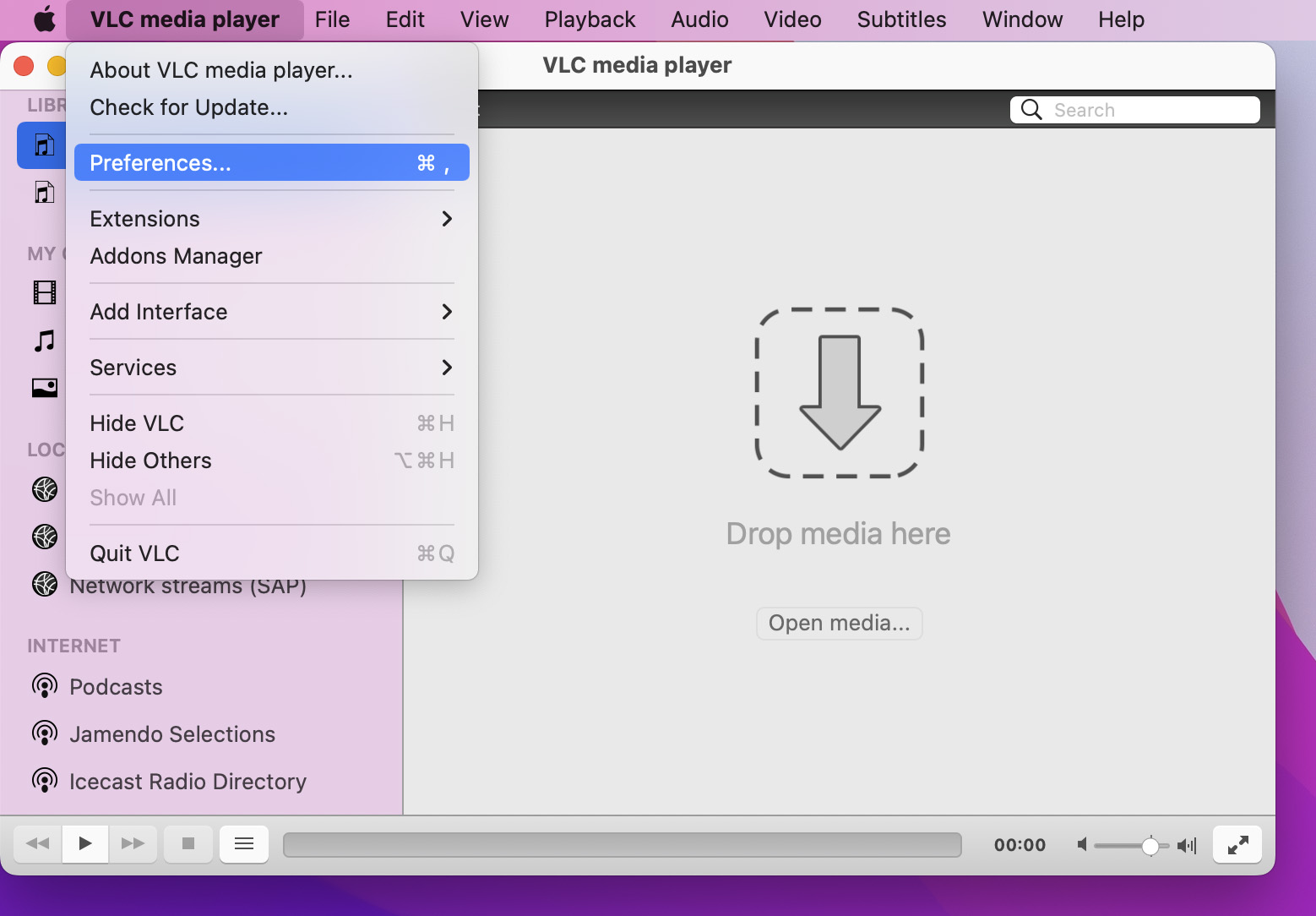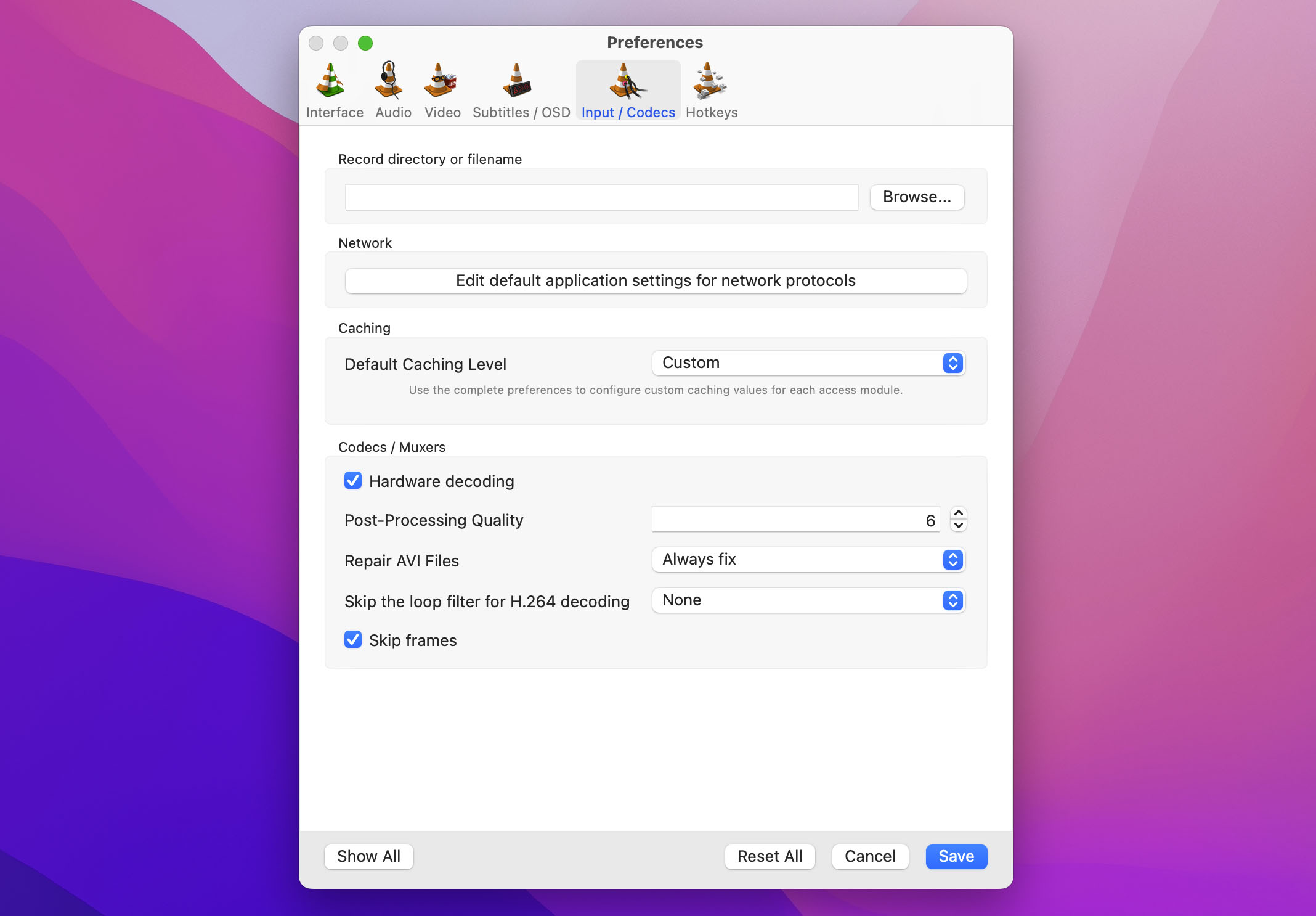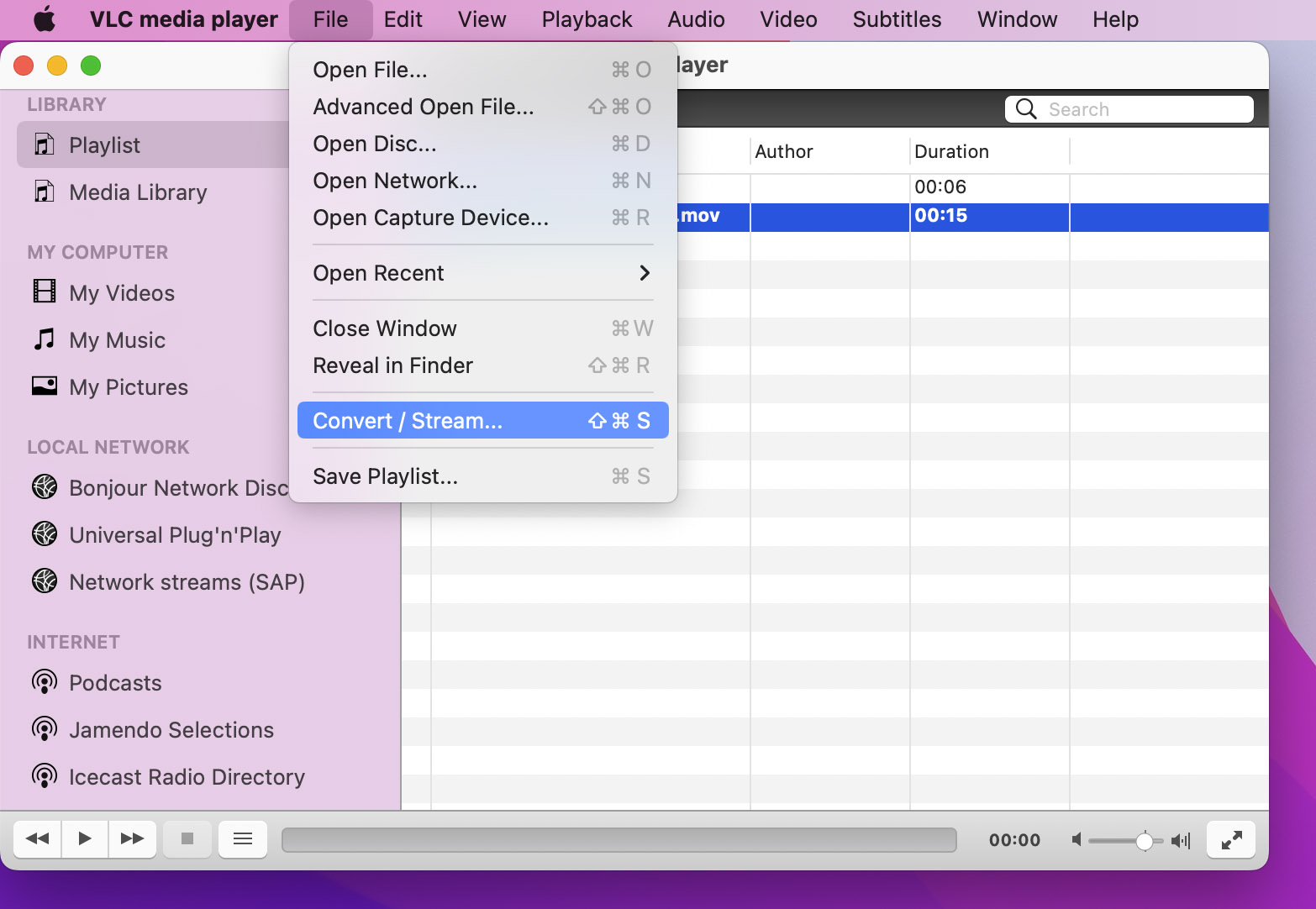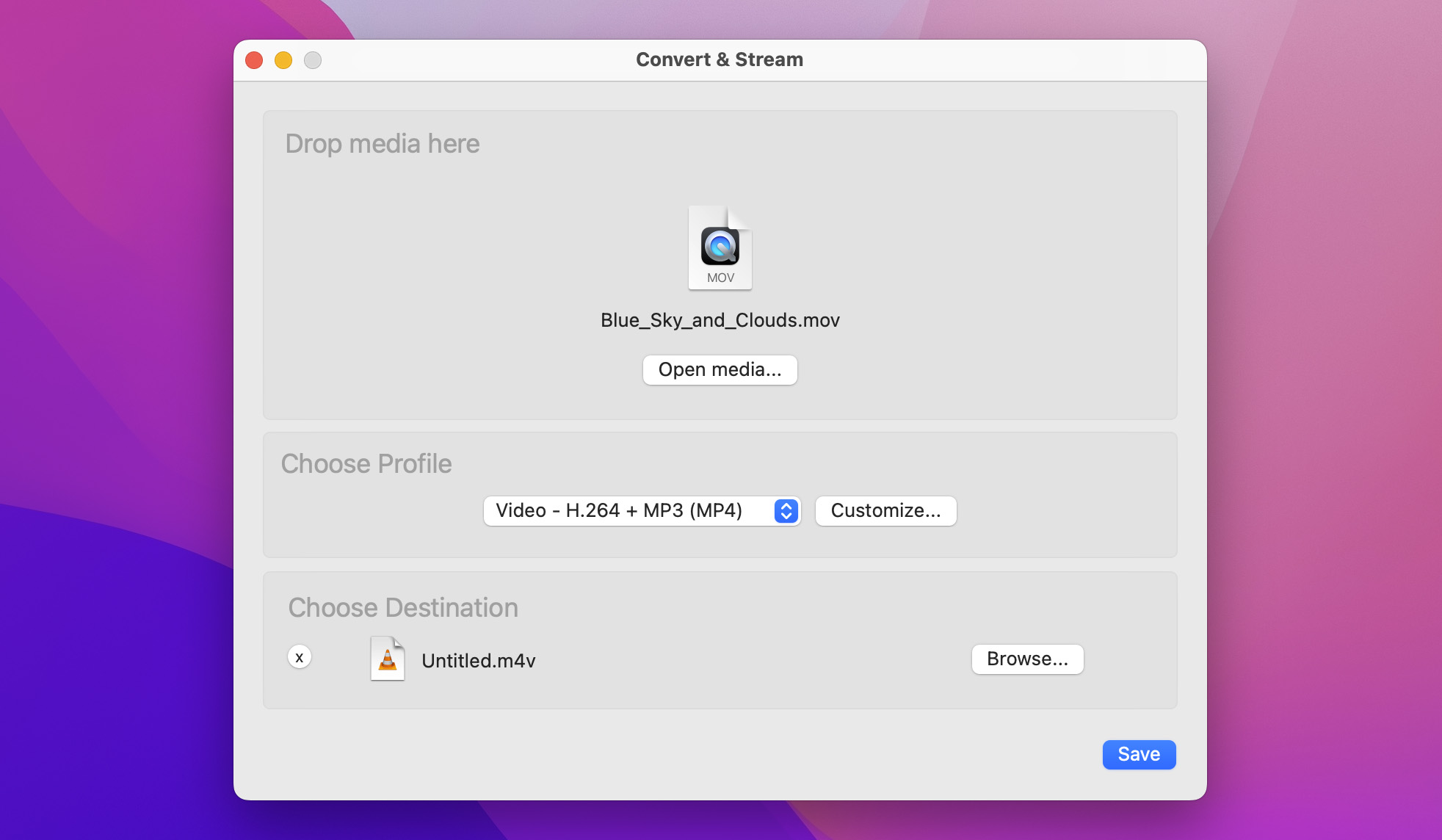If you realize you have accidentally deleted or lost some MOV files there’s no need to worry. Though it might seem like a disaster, we will show you three techniques you can use to recover MOV files on your Mac. With any luck, you’ll soon have your valuable data back.
What are MOV files?
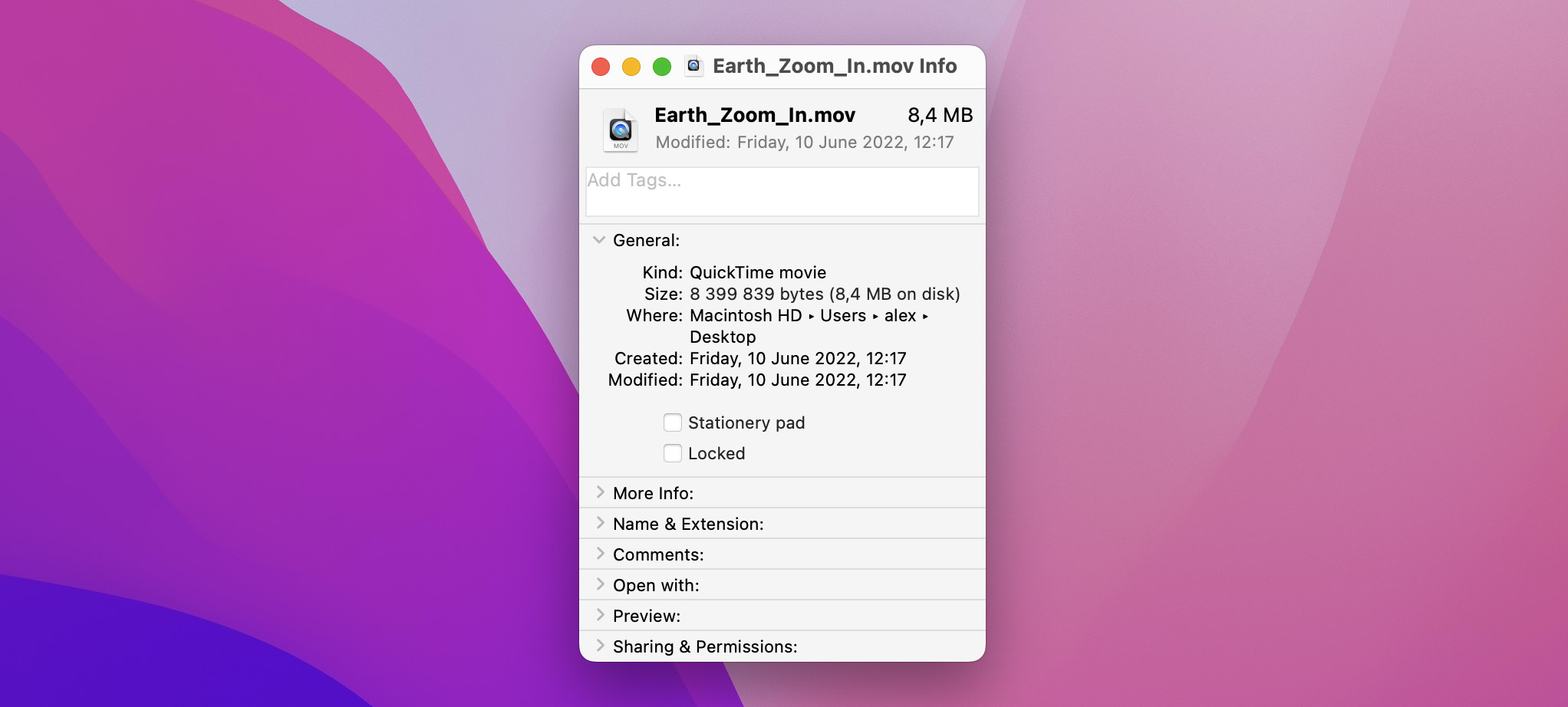
The MOV file format is a video format developed by Apple. It’s a container file that can hold videos in other formats as well as multimedia files. It’s the primary file format used in Apple’s QuickTime application. The file format is also supported on Windows and Linux machines.
How to Recover Deleted MOV Files
We will show you three different ways to recover deleted MOV files on your Mac. Some of these methods use native functionality built into macOS. We also demonstrate how to use data recovery software to recover MOV files that you have accidentally deleted.
1. Recover MOV files from your Mac’s Trash
The first thing you should always do when searching for a lost or deleted file on your Mac is check the Trash. The Trash is a special system folder that holds recently deleted items for a specified length of time or until it is emptied. If your deleted file is in the Trash, you can easily perform a MOV file recovery using the following procedure.
- Open the Trash by clicking on its icon.
- Search for the MOV file you want to recover.
- Right-click on the item and select the Put Back option.

- The MOV file will be recovered to the location it occupied before it was deleted.
2. Recover MOV files with data recovery software
If the MOV files you wish to recover were not in the Trash, you can still retrieve them using data recovery software. Data recovery software takes advantage of the way macOS deletes files from your system.
We will use Disk Drill data recovery software to demonstrate how you can perform a MOV recovery with just a few clicks. We chose this solution because of its superior scanning algorithms, excellent recovery capabilities, and the free data management and protection tools provided with the software.
The following procedure will enable you to recover MOV files that have been deleted from your Mac.
- Download and install Disk Drill data recovery software. Perform the installation on a different disk than the one that contained the deleted files to avoid overwriting them. We suggest using a USB thumb drive to download and install the software.
- If the deleted files were on an external storage device, attach it to your Mac.
- Launch Disk Drill and select the appropriate drive from the list provided by the app.
- Click the Search for lost data button to start scanning the drive for recoverable MOV files.

- As the scan progresses, you will be presented with folders that contain recoverable items. Look in the Video folder for the MOV files you want to recover.

- Let the scan end or pause it if the files you want have been found. Select the files you want to recover and click the Recover button.

- You will be prompted to provide a storage location where the recovered files will be saved. Don’t select the original device or you may overwrite the files you want to recover.

- Click OK after designating the storage location and let Disk Drill complete the recovery.
3. Recover MOV files from a Time Machine backup
Sometimes the MOV files you want to recover may have already been overwritten and cannot be retrieved from the Trash or with data recovery software. Our last method of recovering MOV files uses Time Machine, the built-in macOS backup and recovery tool. You should be using it or an alternate backup solution to protect your data.
- Connect the storage device with the Time Machine backup to your Mac.
- Open a Finder window in the folder where the MOV files were stored.
- Start Time Machine by clicking the Time Machine icon.

- Search through the backups available to find the MOV files you want to recover.
- Select the files and click the Restore button. The files will be restored to their original location.

How to Repair a Corrupted MOV File
You may encounter a corrupted MOV file that will not play correctly. Fortunately, some methods can repair a corrupted MOV file. Here are three techniques that you can try to fix your corrupted MOV files.
Change the file format
Sometimes, simply changing the file format will allow you to view the corrupted MOV file. You can try this method by following these steps:
- Make a copy of the original file and change the extension from .MOV to .AVI.

- Launch the VLC player, go to Preferences.

- Select Input/Codecs tab and then navigate to Codecs/Muxers section.

- In the line Repair AVI Files, select Always fix from the drop-down menu and press Save button.
- Open newly created AVI file with VLC media player.
Use the QuickTime Player
Try loading the corrupted or damaged MOV file in QuickTime. The app can automatically fix corrupted MOV files. QuickTime will display an error message if it cannot repair the damaged file.
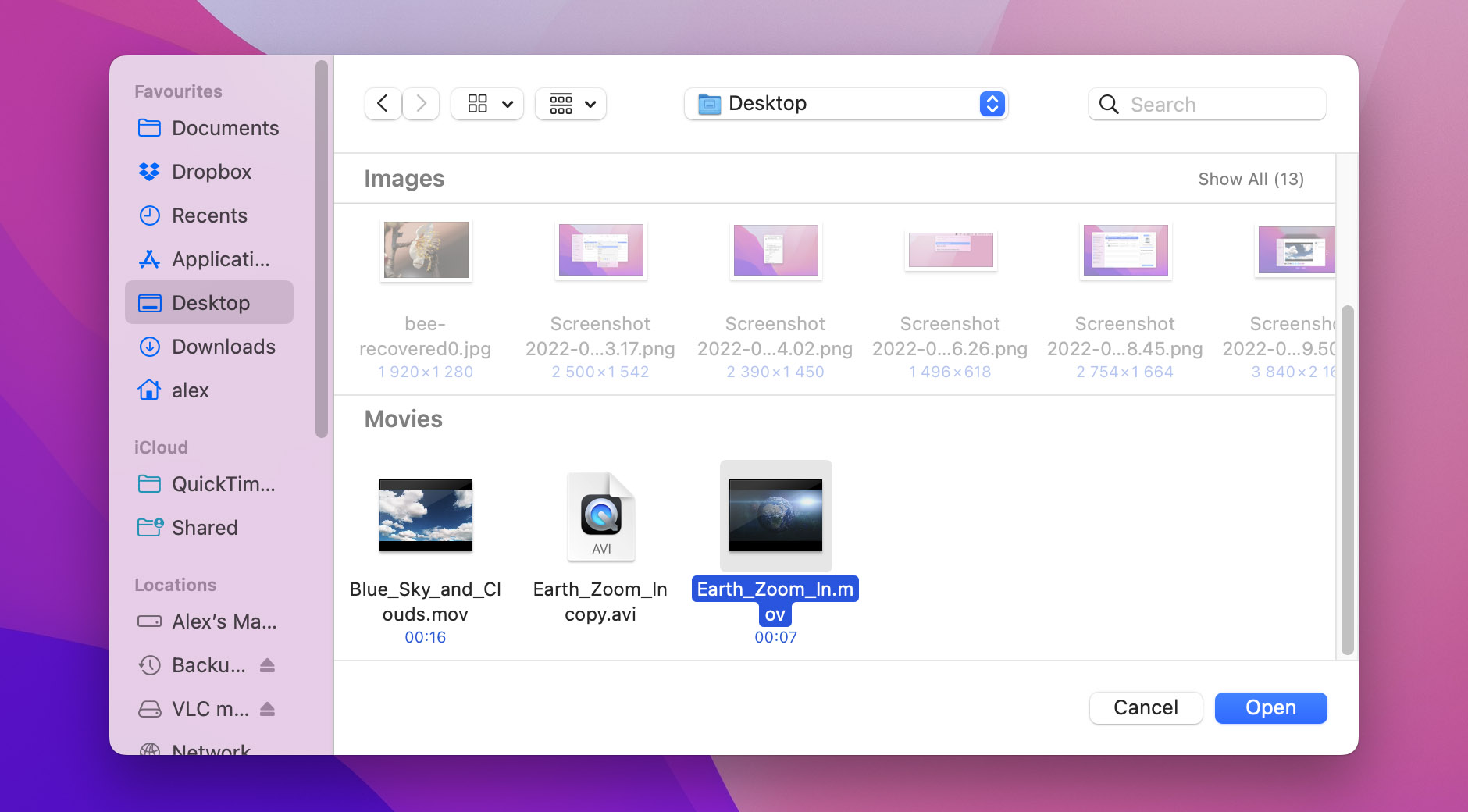
Use VLC Player
You can also try to fix a corrupted MOV file using VLC Player with the following steps.
- Start the VLC media player, go to File tab and select Convert/Stream.

- Click Open media… to choose the video file you want to repair.
- Choose the appropriate codec from the drop-down list in the section Choose Profile.
- Select a file name and save path.
- Click the Save button.