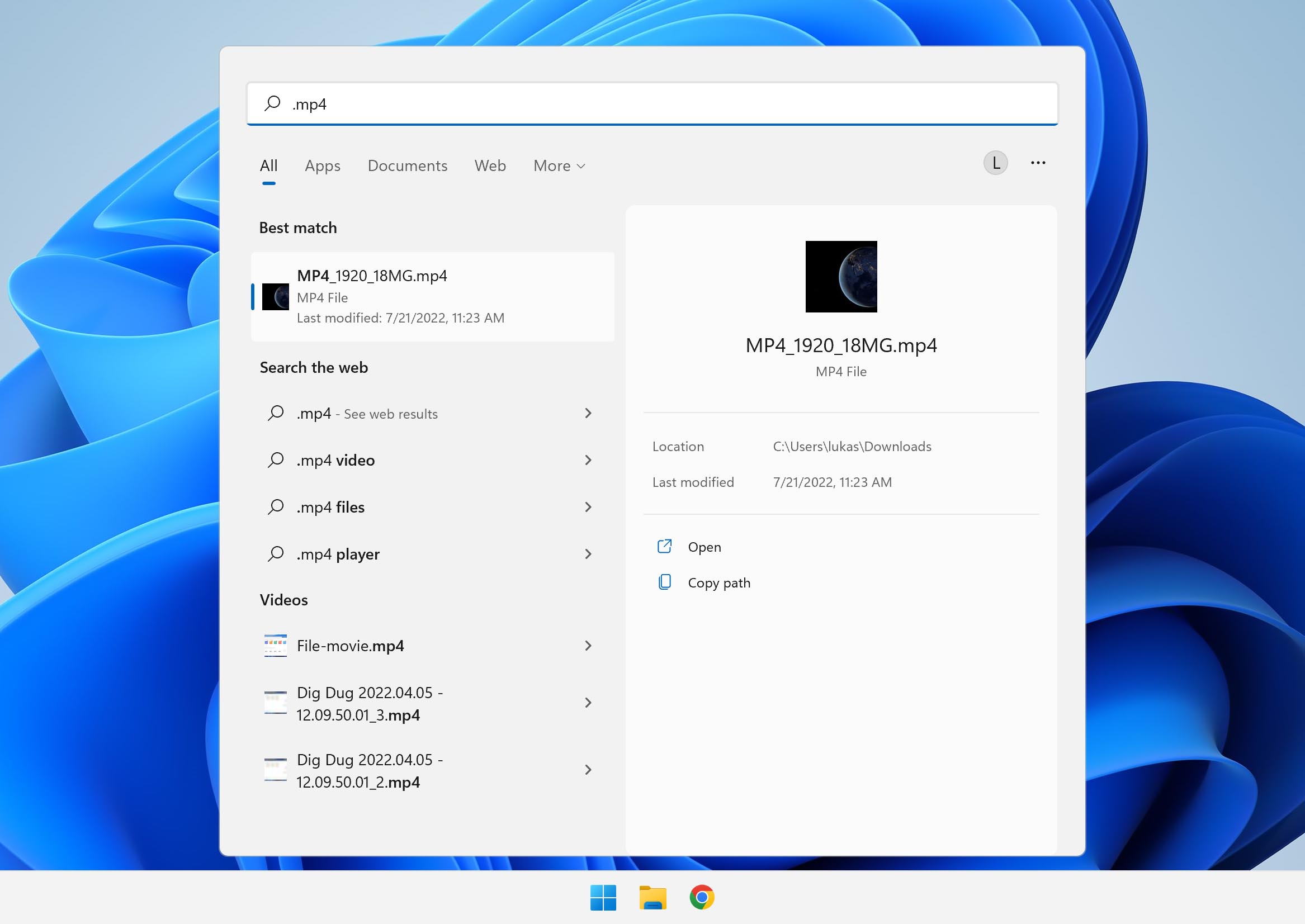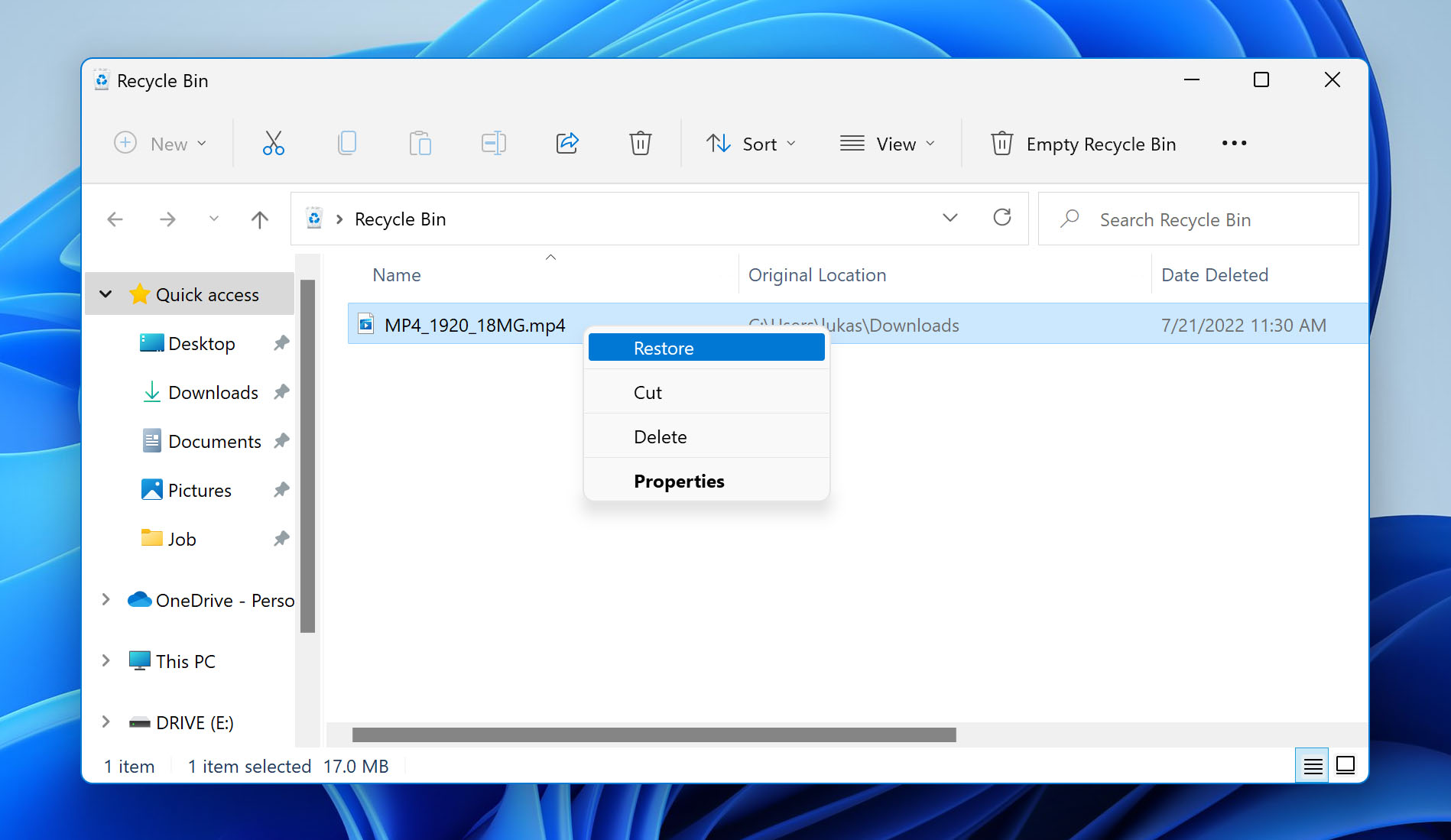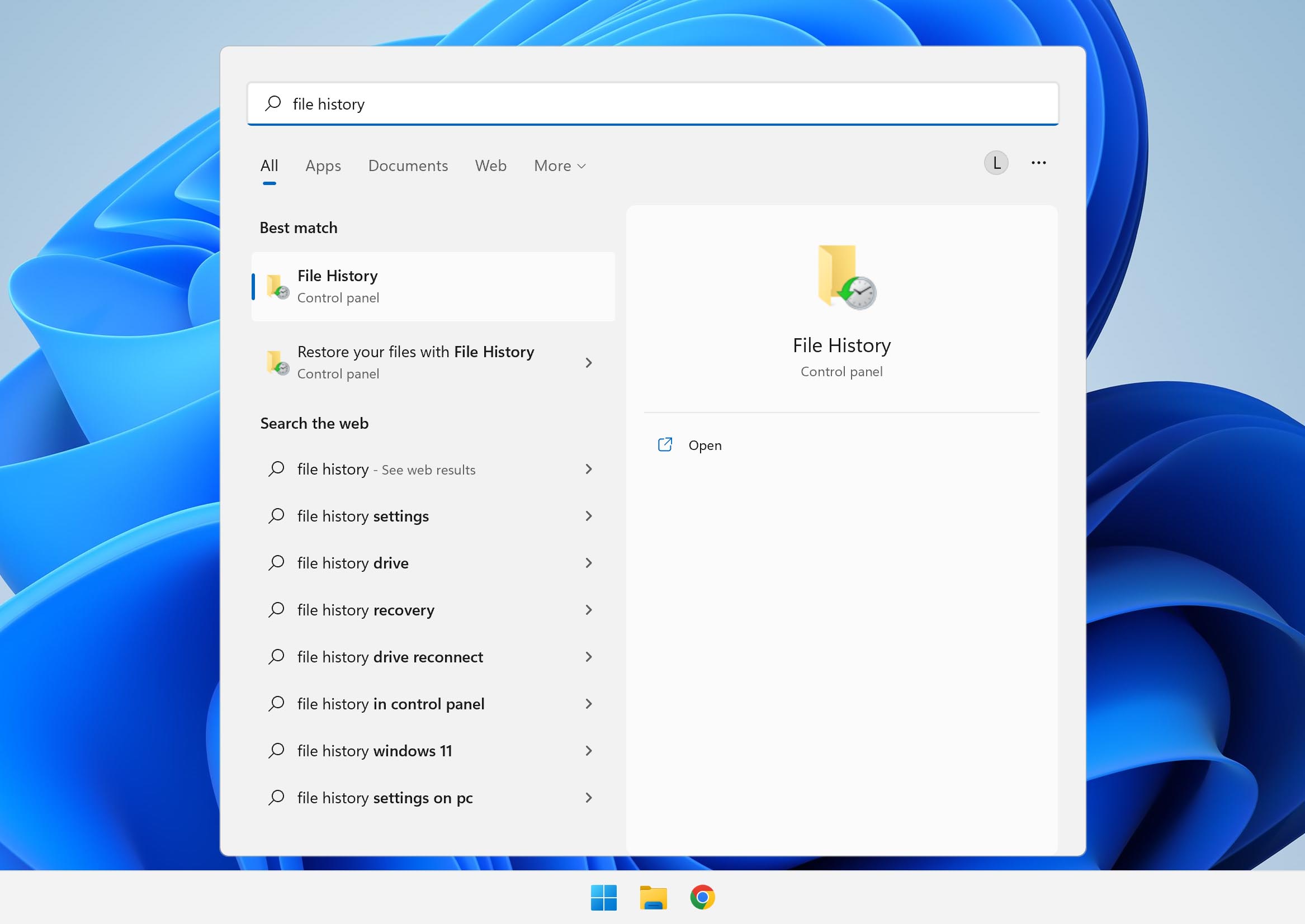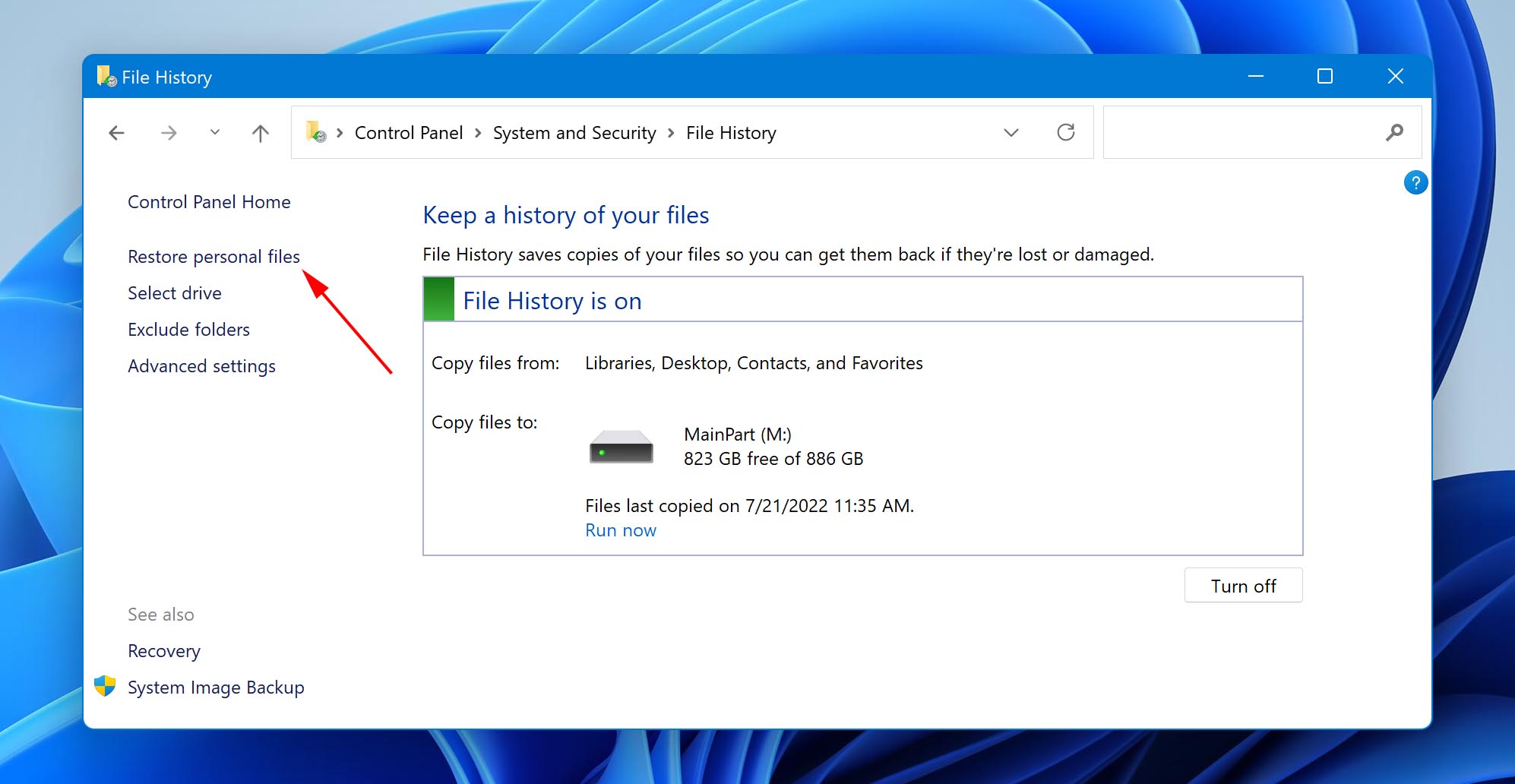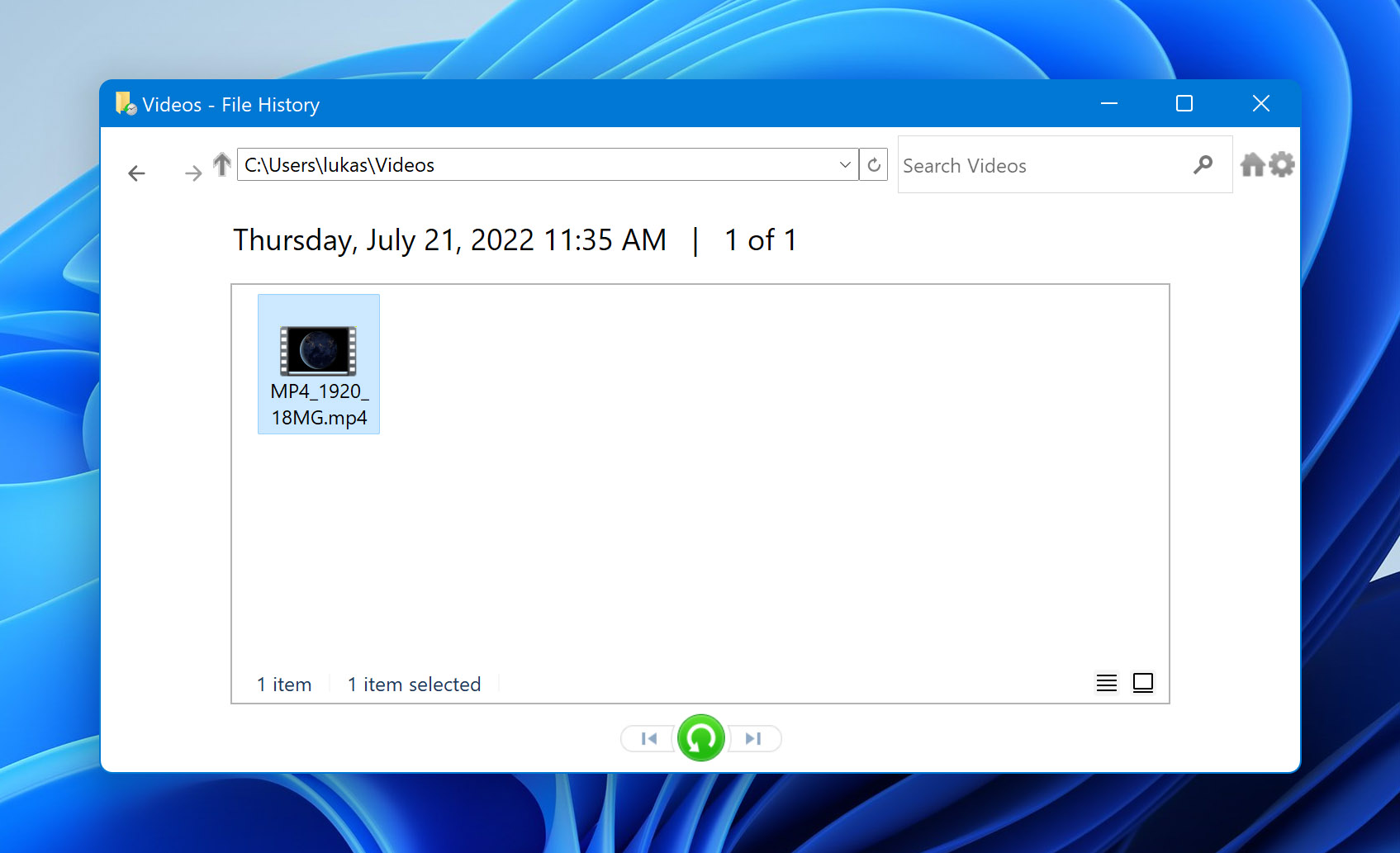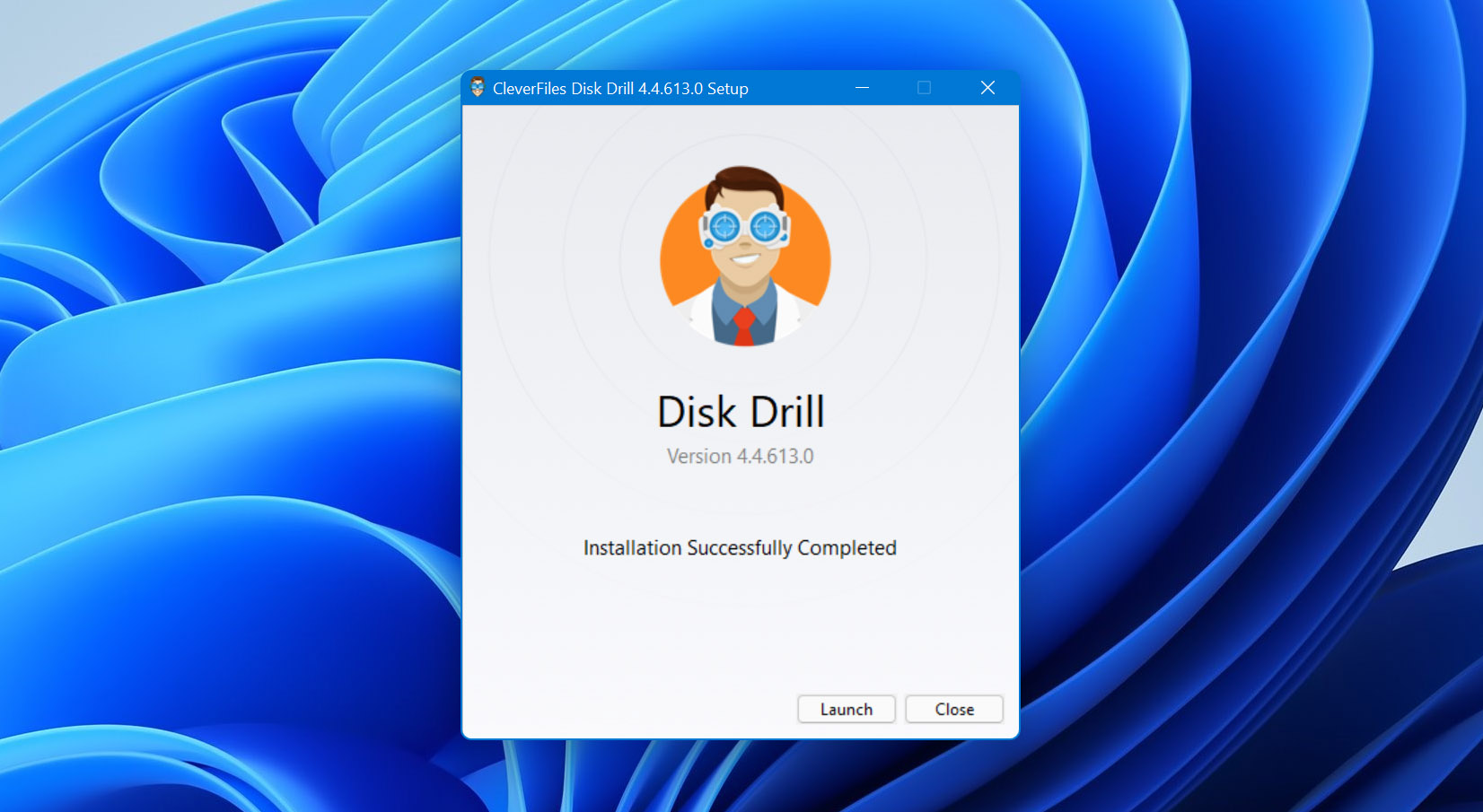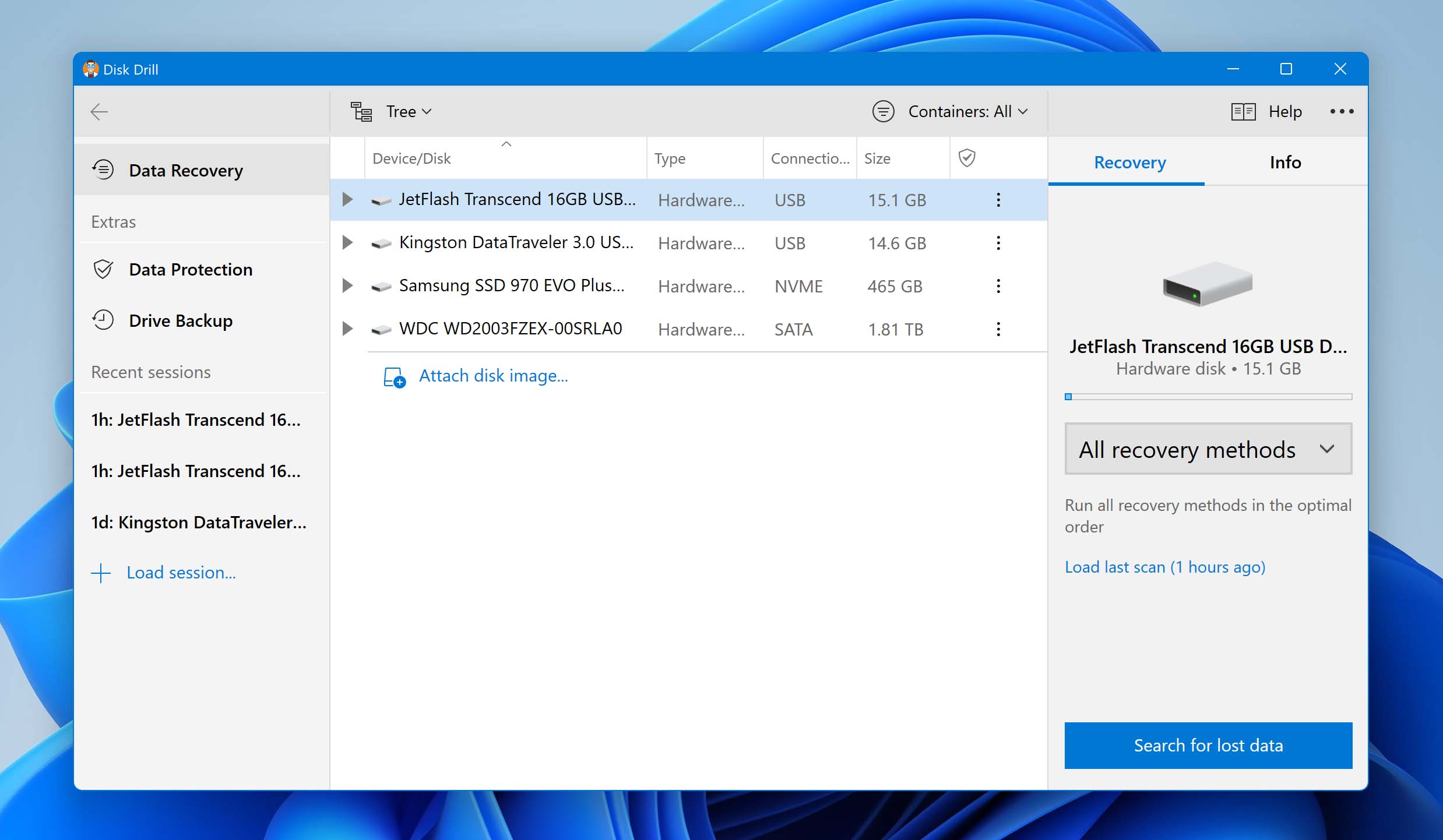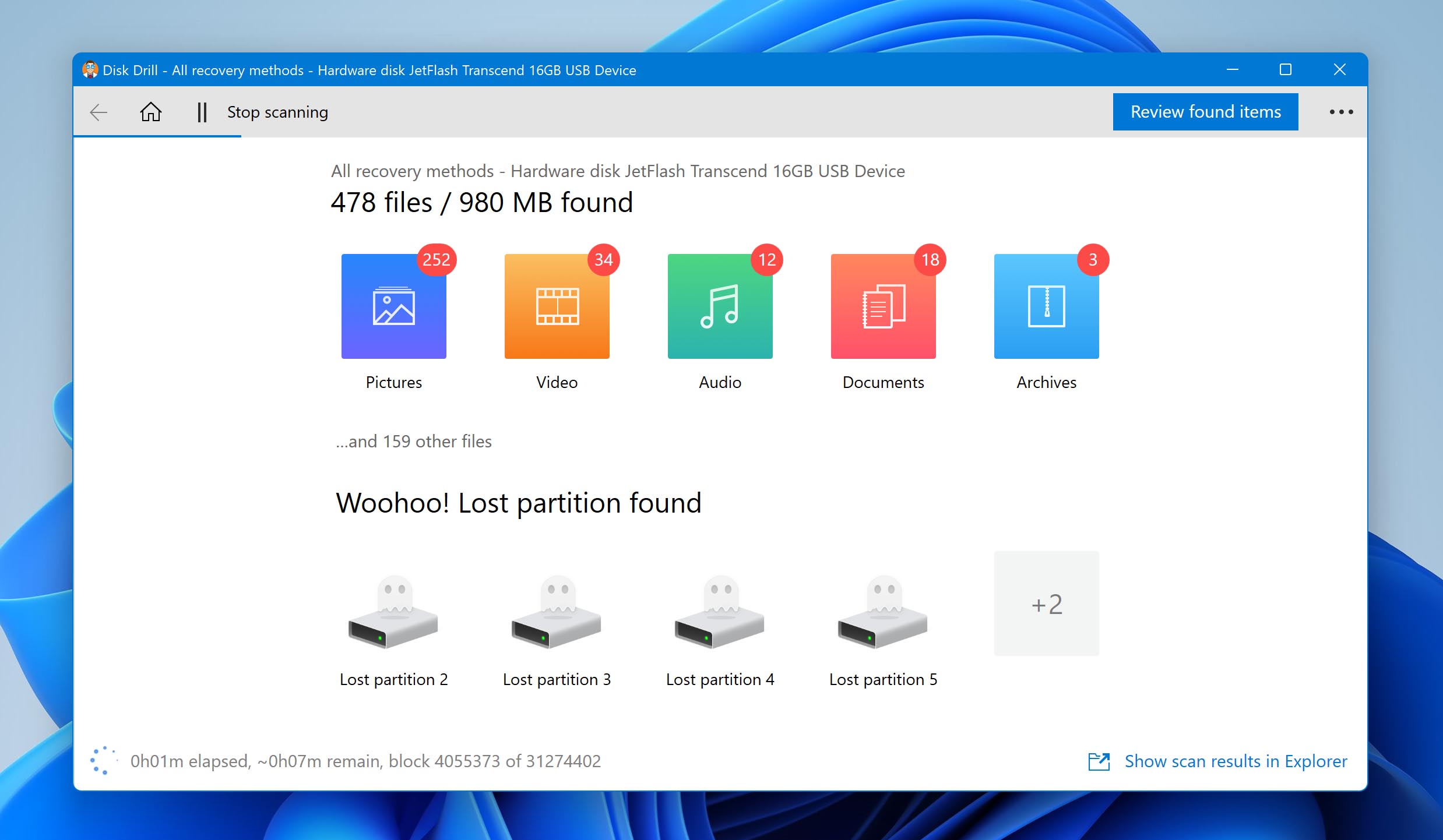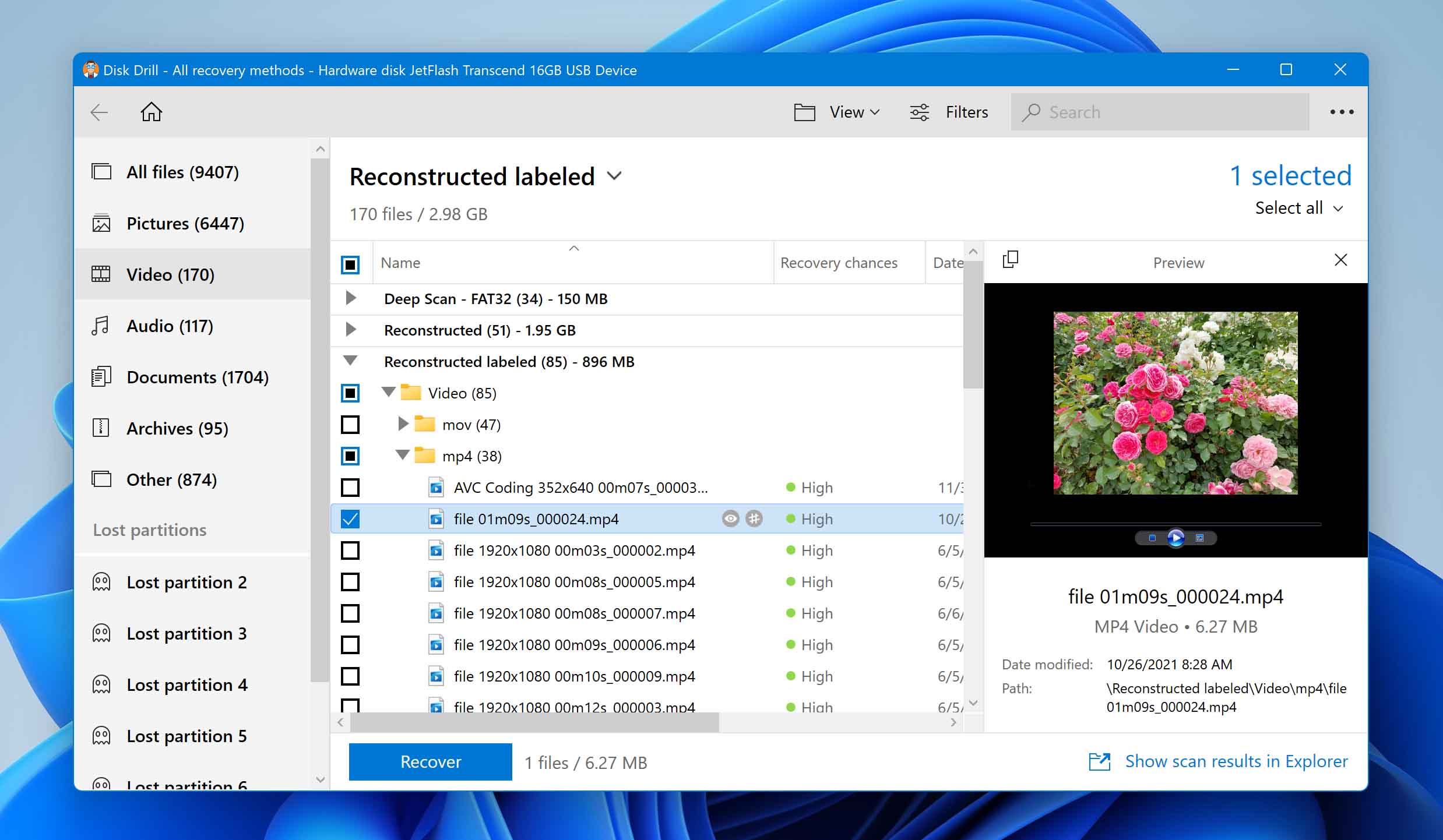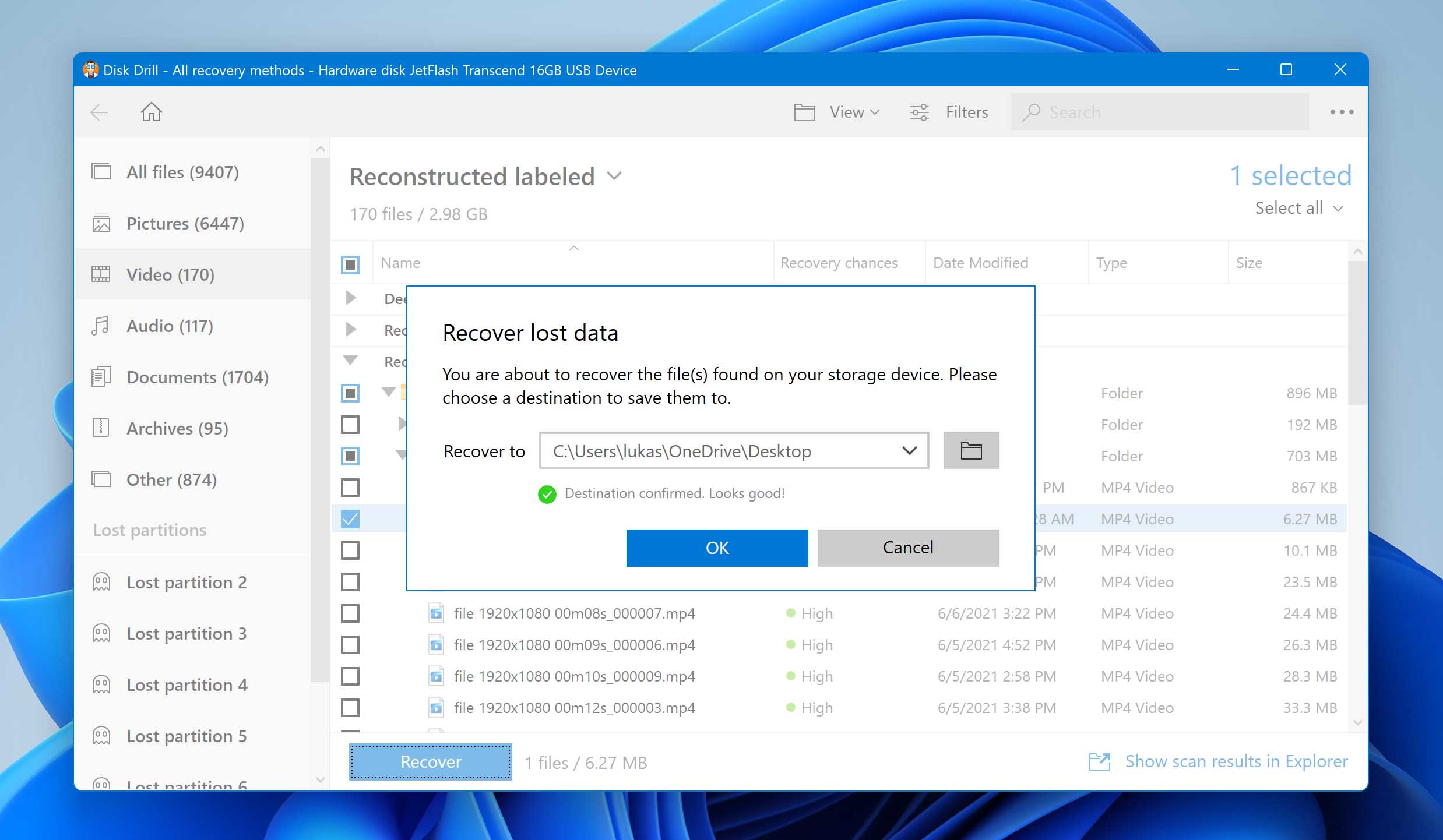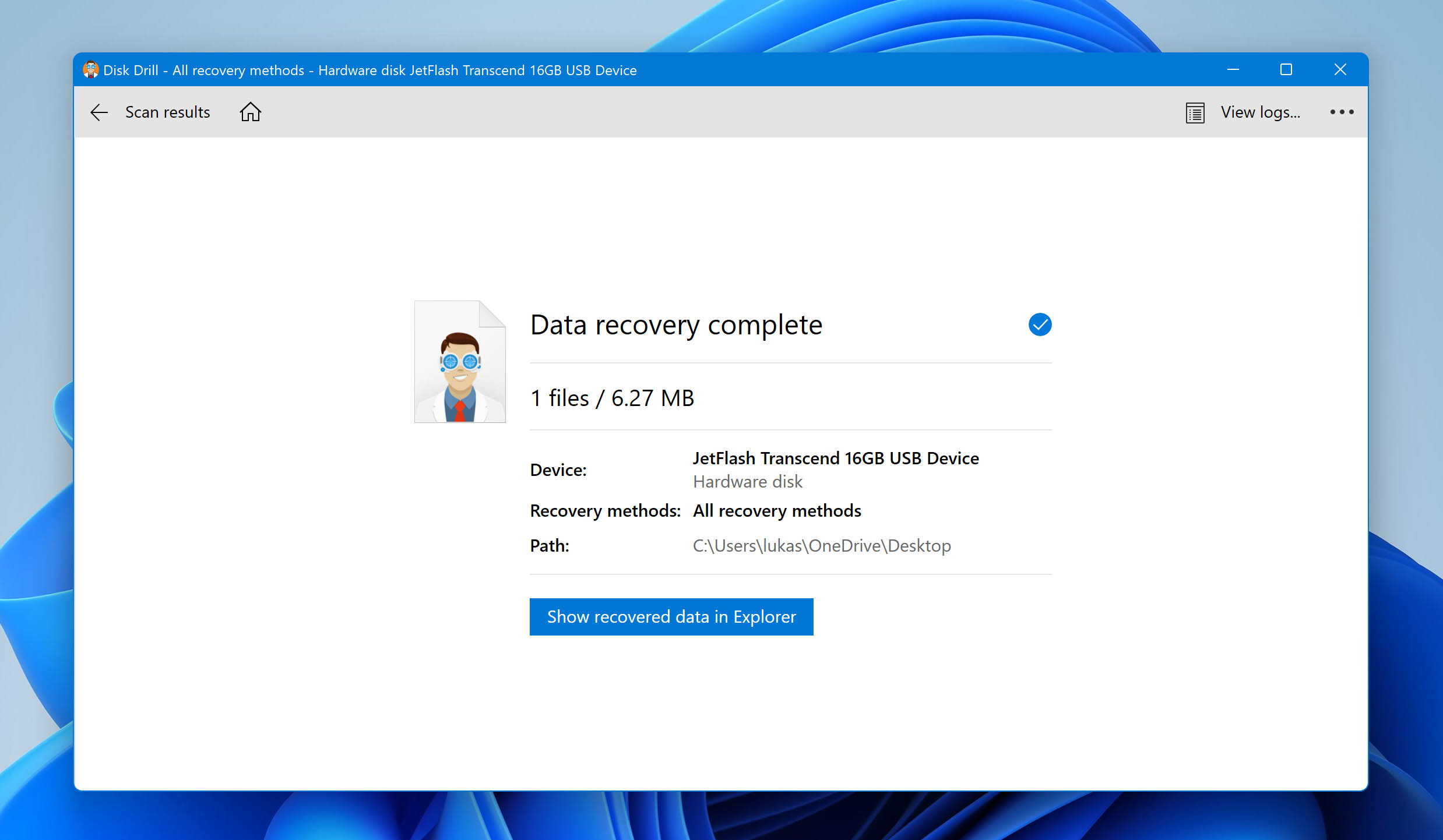Movies and video files are sometimes just too precious to delete. They can have some of our most memorable experiences or just memories we don’t want to forget. Unfortunately, however, there are things that disappear, no matter how much we care for them.
Thankfully, there are a few ways to recover accidentally deleted video files. In this guide, we’ll teach you how you can easily recover deleted movies on Windows.
How to Find a Movie on a Computer
Okay, before we even get into trying to recover deleted video files or restore a movie, let’s stay calm for a bit. There’s a chance that you’ve only misplaced the video file. This can be daunting if you’re working on a PC or laptop with so many folders and files.
But no worries! You don’t have to click and inspect all your folders, as you can easily do a quick search on Windows. Instead, simply follow these steps below:
- Click the Windows button on the Taskbar or if you already have the search bar, type the common tags for video files like .mpeg, mp4, .mpg, .avi, .wmv, etc.
- All the files with the video tag you typed in will then show above the Search Bar. Scan through them and check if the file you’re looking for is displayed.
- Next, click on the file to open it or select Open file location to see where the video is saved.

Now, if you went through all the file search results but you’re still unable to find what you’re looking for, then you can start trying to recover deleted movies.
How to Recover Deleted Movies on a Computer
There are a few methods you can try to recover deleted movies on Windows. In this post, we’re sharing three of them with you.
Going Through Your Computer’s Recycle Bin
If you only accidentally deleted your movie, chances are, it’s still in the Recycle Bin. Here’s how you can check and recover your deleted videos in your Recycle Bin:
- First, double-click the Recycle Bin icon on your desktop.
- Check if the video file you want to restore is here. Then, right-click on the file and select Restore.

- The file will then be restored to where it was saved before it got deleted. However, note that files deleted with the shortcut keys Shift + Delete are automatically permanently deleted and will no longer go through the Recycle Bin.
Checking File History
Windows 10 has a File History feature that is the same as the Backup and Restore feature in Windows 8. When you have this configured, all the files, including movies or videos saved on your computer, will be continuously backed up.
However, if this was something you didn’t enable in the past, you’ll have to skip this method. You can only recover files through this once it’s already configured.
Here’s hope you can recover a file with this feature:
- On the Search bar, type File History and click Open.

- On the control panel, click Restore Personal Files on the upper left side of the screen. Then, a window will pop up so you can see where all your backups are saved.

- Go through the files and locate the movie or video you’re looking for. After that, select the file and click the Restore button below.

Using a Data Recovery Software like Disk Drill
If you failed to recover your deleted movie or video using the methods discussed above, then your last resort is to use a data recovery software to inspect your disk for deleted files. This may be your only option if the deleted file isn’t on your computer’s Recycle Bin or File History.
In this guide, we’re going to use a data recovery tool called Disk Drill to locate even permanently deleted files on your storage device (SSD, HDD, NVMe, etc.). What’s great about Disk Drill is that it’s easy and simple to use.
Here’s how you can use Disk Drill to quickly recover your deleted movie or file from a Windows PC:
- First, download the Disk Drill installation file from the Cleverfiles official site.
- Next, open the downloaded file and click Install. Then, follow the instructions until Disk Drill is successfully installed.

- Once done, launch Disk Drill and select the drive where you want to recover your deleted movie. Next, click Search for lost data located at the bottom right part of your screen to start the search.

- Disk Drill will now start scanning your storage disk for lost and deleted files. Note that this can take some time if you have a large storage device, but while waiting, you can already see the files that Disk Drill found based on category. Click the Video icon to see only video files. You can also pause the scan anytime and resume when you’re ready.

- When it’s complete, go to the results page and select the videos or movies you’d like to recover by ticking the checkbox next to them. After that, click the Recover button below.

- A pop-up will show up and ask where you want to save the recovered movie. Select a file destination and click OK.

- Once the recovery and saving are completed, Disk Drill will show you a summary of the recovery process. Click Show recovered data in Explorer to open the folder where the recovered movie is saved.

Conclusion
The next time you accidentally delete a video, there’s no need to panic right away. There are ways to recover movies on Windows easily, and we hope the methods we shared work for you. If not, the best you can do is to hire professional data recovery services for a fee.