Effortless Methods to Mirror Your iPhone Screen to Chromecast
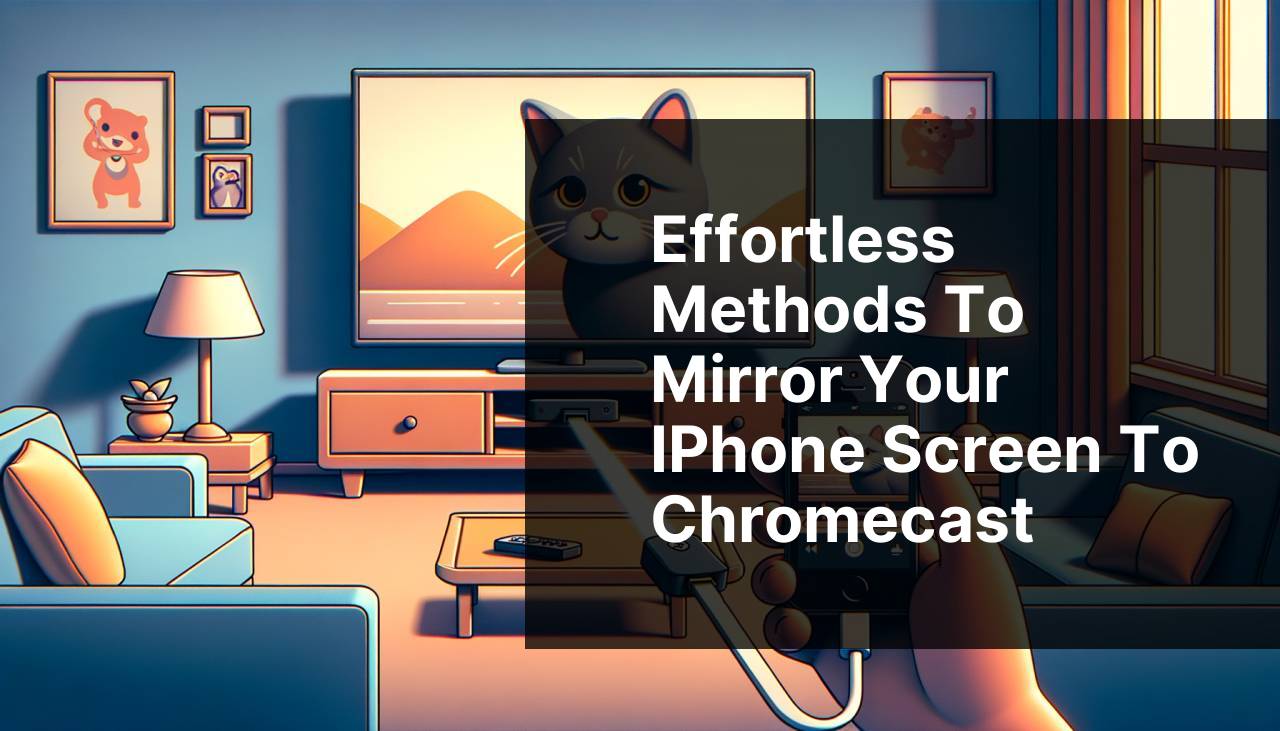
Mirroring your iPhone screen to a Chromecast can seem like a daunting task, especially if you’re unsure of how to go about it. Thankfully, there are several methods available to achieve this, ensuring you can enjoy your iPhone content on a larger screen. In this article, we’ll explore the best approaches for Chromecast screen mirroring with an iPhone. Each method has been personally tested for ease of use and effectiveness. From dedicated apps to built-in features, you’ll find various options tailored to your preferences and technical prowess. Whether you’re tech-savvy or a novice, this guide will help you cast your iPhone screen to your Chromecast effortlessly. Notably, we will highlight the DoCast app as one of the top solutions, along with several other reliable methods. Let’s dive in!
Common Scenarios:
Want to Share Photos with Family 📸
- You’ve just returned from a vacation and want to show your holiday photos.
- It’s much easier to look at photos on a larger screen than passing your phone around.
- Without mirror options, your detailed photos may lose their impact on a smaller screen.
Streaming a Workout Video 🏋
- You have a new workout app on your iPhone with amazing videos.
- Following along with the video on a small screen can be challenging.
- Mirroring lets you watch the video on a large screen, making it easier to follow the routines.
Conducting a Presentation 📊
- You’re about to present data or a project and want to use your iPhone.
- A larger screen is more effective for capturing audience attention.
- Mirroring ensures seamless display of your slides and data without needing other hardware.
Step-by-Step Guide. Chromecast Screen Mirroring With IPhone: Best Approaches:
Method 1: Using DoCast App 🎯
- Download the DoCast app from the App Store.
- Open the app and ensure your iPhone and Chromecast are connected to the same Wi-Fi network.
- Launch the app and select your Chromecast device from the list.
- Follow the on-screen instructions to start mirroring your iPhone screen.
- Enjoy your iPhone content on the big screen with minimal lag and good quality.
Note: The DoCast app is a reliable and effective solution for those new to screen mirroring.
Conclusion: This app offers a straightforward and hassle-free way to mirror your iPhone screen to your Chromecast.
Method 2: Using Google Home App 📲
- Install the Google Home app from the App Store.
- Open the app and sign in with your Google account.
- Ensure your iPhone and Chromecast are on the same Wi-Fi network.
- Tap on your Chromecast device from the list of available devices.
- Select ‘Cast screen’ and follow the prompts to start mirroring.
Note: Google Home app is a versatile tool that supports various smart devices.
Conclusion: A great option for those who already use Google’s ecosystem.
Method 3: Using Replica App 🖥
- Download and install the Replica app from the App Store.
- Open the app and connect your iPhone to the same Wi-Fi network as your Chromecast.
- Select your Chromecast device from the available list.
- Tap ‘Start Broadcast’ to begin mirroring your screen.
- Control the session directly from your iPhone for a smooth experience.
Note: Replica is known for its user-friendly interface.
Conclusion: This app is suitable for users looking for a simple solution without much setup.
Method 4: Using AirBeamTV 🖥
- Install AirBeamTV from the App Store on your iPhone.
- Open the app and ensure your devices are on the same Wi-Fi network.
- Select your Chromecast device from the list and start the mirroring session.
- Allow the necessary permissions for screen recording and broadcast.
- Enjoy your iPhone content on a larger screen.
Note: AirBeamTV offers high-quality mirroring with minimal lag.
Conclusion: Ideal for those looking for seamless screen mirroring with good quality.
Method 5: Using ApowerMirror 🔍
- Download ApowerMirror on your iPhone from the App Store.
- Ensure both iPhone and Chromecast are on the same network.
- Launch ApowerMirror and select your Chromecast device.
- Follow the prompt to complete the connection and start mirroring.
- You can control your mirroring directly from the app, ensuring a smooth experience.
Note: ApowerMirror supports both iOS and Android devices, making it versatile.
Conclusion: A reliable and well-rounded app for screen mirroring with various advanced features.
Watch on Youtube: Effortless Methods to Mirror Your iPhone Screen to Chromecast
Precautions and Tips:
Keep Your Wi-Fi Stable 📡
- Ensure your Wi-Fi connection is strong; weak signals can cause lags.
- Restart your router if you experience connectivity issues.
- Place your Chromecast and router closer to each other for the best connection.
Additional Information
There are multiple methods available for screen mirroring your iPhone to a Chromecast. While this article covers some of the most effective options, it’s essential to remember a few additional tips and tricks to optimize your experience. Ensuring that both your iPhone and Chromecast are connected to the same Wi-Fi network is vital for a seamless mirroring experience. Inconsistent network connections can lead to buffering and lag, disrupting the viewing experience.
Another notable method for screen mirroring is using the Replay Video Capture software. This tool allows you to record and mirror your iPhone screen to various devices, including Chromecast. It’s particularly useful for those looking to save their mirrored sessions for future reference.
Similarly, the Reflector software is another excellent option for mirroring your iPhone screen. This app offers high-quality mirroring with minimal lag and supports multiple device connections, making it ideal for collaborative work or entertainment purposes.
When selecting a method or app for screen mirroring, it’s advisable to check the compatibility of the software with your iPhone’s iOS version. Apps frequently update to include new features and improve performance, so ensuring you’re using the latest version will provide the best experience.
Finally, for those looking for more in-depth guides and reviews on the best methods to mirror iPhone to Chromecast, resources like Digital Trends offer comprehensive reviews and user feedback, helping you make an informed decision.
Conclusion:
In conclusion, screen mirroring your iPhone to Chromecast opens up a world of possibilities, from sharing photos and videos to conducting professional presentations. While there are multiple methods available, the DoCast app stands out as a top choice due to its simplicity and effectiveness. Whether you opt for DoCast, Google Home, or other apps like Replica and AirBeamTV, the key is finding what works best for your needs.
For those curious about free solutions to screen mirror iPhone to Chromecast free, A Medium article discussing the top methods for mirroring an iPhone to a Chromecast.
Take the time to experiment with these methods, keeping network stability and app compatibility in mind, to enjoy a smooth and enjoyable screen mirroring experience.
Discover the process of Chromecast screen mirroring iPhone in this LinkedIn tutorial, with DoCast as a top app.
FAQ
How can I mirror my iPhone to a Chromecast device?
To mirror your iPhone to a Chromecast device, use third-party apps such as Replica which provides smooth connectivity and easy setup for screen mirroring.
What are some recommended apps for screen mirroring from iPhone to Chromecast?
Popular apps for this purpose include Replica, Streamer for Chromecast, and iWebTV. These tools simplify the process and enhance the user experience. For streaming options, you might want to explore Google Support.
Do I need additional hardware to mirror my iPhone to Chromecast effectively?
No additional hardware is required apart from the Chromecast device itself and a strong Wi-Fi connection to ensure seamless mirroring of your iPhone screen.
What are the essential steps to set up screen mirroring?
Firstly, connect both your iPhone and Chromecast to the same Wi-Fi. Open a mirroring app, select your Chromecast from the list, and start broadcasting your screen.
Is it possible to play games on my iPhone and mirror them to Chromecast?
Yes, once connected through a screen mirroring app, you can play games on your iPhone and view them on your bigger screen via Chromecast.
Are there specific network requirements for effective mirroring?
Ensure a strong and stable Wi-Fi connection for best results. Both your iPhone and Chromecast should be on the same network.
Can I stream both audio and video from my iPhone to Chromecast?
Definitely, many mirroring apps support both audio and video, giving you an immersive experience by streaming multimedia content to your Chromecast.
How do I troubleshoot connectivity issues between my iPhone and Chromecast?
Reboot your devices and check if both are on the same Wi-Fi network. Updating the app and firmware might also resolve connectivity issues.
Is screen mirroring free or are there costs involved?
While some basic mirroring apps are free, advanced features may require in-app purchases or a subscription, depending on the app you choose to use.
Where can I find more detailed instructions on setting up iPhone to Chromecast mirroring?
You can visit the official Apple Support or Google Support for comprehensive guides and troubleshooting tips.
