Comprehensive Guide: Screen Mirroring iPhone to Samsung TV
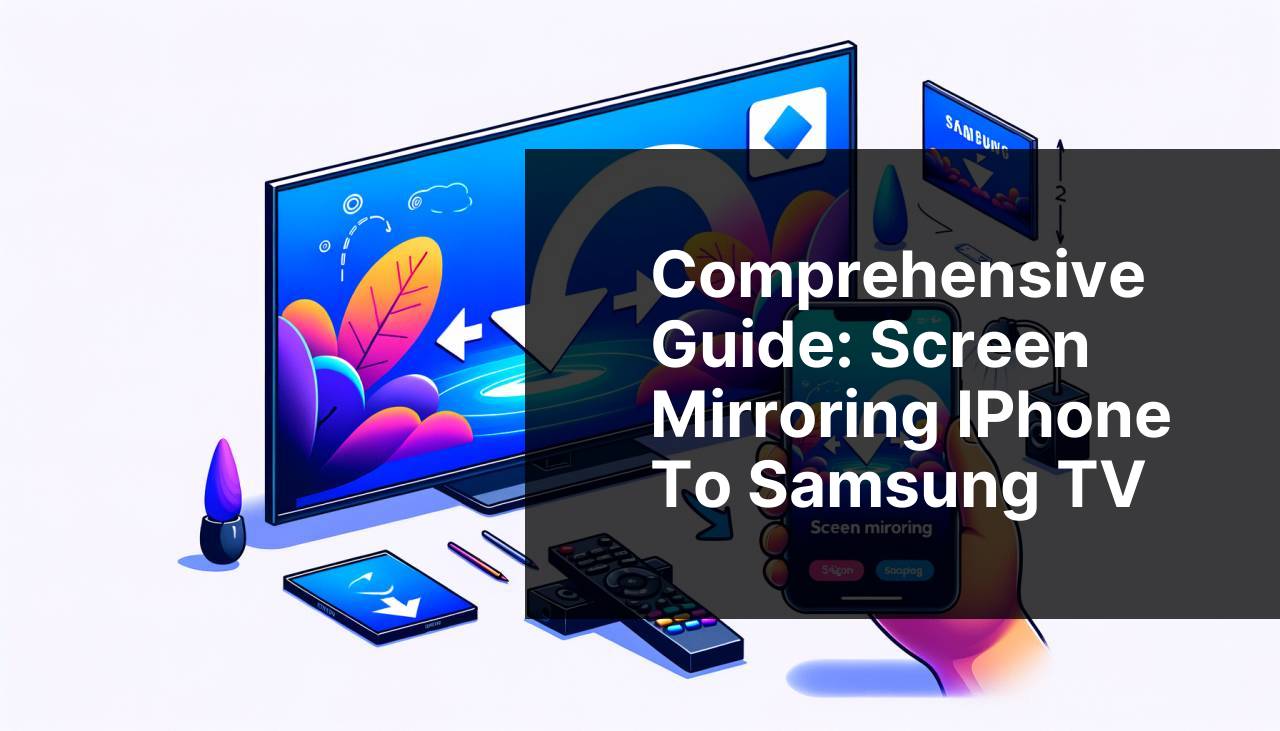
Screen mirroring has become an essential feature, especially in a world where we increasingly consume digital content on our devices. If you own an iPhone and a Samsung TV, you’re probably looking for the most efficient way to share your phone screen with your TV. In this guide, I will walk you through various methods to achieve seamless screen mirroring from your iPhone to your Samsung TV. We’ll start with the most recommended method and move our way through other viable options. A LinkedIn article about the most popular methods for mirroring an iPhone to a Samsung TV (screen mirroring iPhone to Samsung TV free).
Common Scenarios:
Picture Quality is Poor 📺
- Sometimes you might experience poor picture quality when attempting to mirror your iPhone to your Samsung TV. This can be frustrating, especially if you’re trying to show high-resolution photos or videos.
- Poor picture quality can often be due to a weak Wi-Fi connection or because your devices are not compatible with the mirroring method you’re using.
If you encounter this issue, it could be due to a weak connection or subpar equipment. Thankfully, there are several workarounds to ensure you have the best visual experience possible.
Delay in Screen Casting ⏳
- Another common issue faced by many is the noticeable delay when casting your iPhone screen to a Samsung TV.
- This is particularly problematic during gaming sessions, video calls, or live-streaming events where real-time display is crucial.
Ensuring minimal delay involves fine-tuning your internet settings and possibly opting for wired alternatives.
Audio and Video Out of Sync 🎵
- There are occasions when the audio and video are not in sync. This issue can ruin your movie night or hinder your business presentation.
- Sync issues can stem from several sources, including outdated firmware or software, interference from other devices, and poor network performance.
Fortunately, there are solutions to keep your audio and video perfectly synchronized.
Step-by-Step Guide. Screen Mirroring IPhone To Samsung TV: Step-by-Step Guide:
Method 1: DoCast App 🖥
- First, download and install the DoCast app from the App Store on your iPhone.
- Ensure that both your iPhone and Samsung TV are connected to the same Wi-Fi network.
- Open the DoCast app on your iPhone and follow the on-screen instructions to connect to your Samsung TV.
- Once connected, select the content you wish to mirror, and it should now be displayed on your Samsung TV screen.
Note: The DoCast app is user-friendly and offers a high-quality mirroring experience, making it one of the best options available.
Conclusion: DoCast is an excellent app for quick and effective screen mirroring. If you encounter any connection issues, restarting your devices can often resolve this.
Method 2: Samsung Smart View 🖥
- Ensure your iPhone and Samsung TV are connected to the same Wi-Fi network.
- Download the Samsung Smart View app from the App Store on your iPhone.
- Open the Samsung Smart View app and select your Samsung TV from the list of available devices.
- Enter the PIN displayed on your TV into the app on your iPhone to establish the connection.
Note: Certain older Samsung TV models may not support the Smart View feature. Always refer to your TV’s user manual.
Conclusion: The Samsung Smart View app is another reliable method for screen mirroring, especially for newer Samsung TV models.
Method 3: Apple AirPlay 2 🌐
- Make sure your iPhone and Samsung TV are connected to the same Wi-Fi network.
- On your Samsung TV, ensure that AirPlay is enabled under the settings menu.
- On your iPhone, swipe down from the top-right corner to open the Control Center.
- Select Screen Mirroring or AirPlay and choose your Samsung TV from the available devices.
Note: Only 2018 and newer Samsung TV models support AirPlay 2.
Conclusion: Apple AirPlay 2 offers seamless integration and high-quality mirroring. If your TV supports this feature, it’s a robust option to consider.
Method 4: HDMI Adapter 📺
- Purchase a reliable HDMI adapter that’s compatible with your iPhone.
- Connect the HDMI adapter to your iPhone and the other end to an HDMI cable, which will then connect to your Samsung TV.
- Switch your TV to the corresponding HDMI input.
- Your iPhone screen should now be mirrored on your Samsung TV.
Note: Although HDMI adapters offer a stable connection, they limit mobility since your iPhone will be tethered to the TV via the cable.
Conclusion: Using an HDMI adapter is a straightforward and reliable way to mirror your iPhone screen, especially for scenarios where wireless solutions are not ideal.
Method 5: Google Chromecast 🔄
- Plug in the Google Chromecast device to your Samsung TV and ensure it’s on the same Wi-Fi network as your iPhone.
- Download the Google Home app from the App Store on your iPhone.
- Open the Google Home app and set up your Chromecast.
- Select the content you want to cast, and tap the Cast icon in the app to mirror the content to your Samsung TV.
Note: Using Chromecast offers additional features like casting from multiple apps directly to your TV.
Conclusion: Google Chromecast is a versatile option for mirroring and casting, especially if you already use other Google services.
Watch on Youtube: Comprehensive Guide: Screen Mirroring iPhone to Samsung TV
Precautions and Tips:
Optimize Your Settings for Best Results 📶
- Ensure both your iPhone and Samsung TV are connected to the same high-speed Wi-Fi network to minimize lag and buffering issues.
- For best results, position your router closer to your Samsung TV and iPhone.
- Regularly update the firmware of your Samsung TV and the operating system of your iPhone to ensure compatibility with the latest features.
- If you experience frequent connectivity issues, consider restarting your router or using a wired connection.
Ensure Device Compatibility Beforehand 🔍
- Before attempting screen mirroring, make sure your Samsung TV model supports the desired mirroring method (e.g., AirPlay 2, Smart View).
- Check for the compatibility of your iPhone as well, especially when using third-party apps or hardware like HDMI adapters.
- Refer to the user manuals or official websites for both your iPhone and Samsung TV for the most accurate compatibility information.
Utilize Built-In Features for Added Convenience 💡
- Utilize the built-in screen mirroring features of your Samsung TV and iPhone for an easier setup process and to avoid compatibility issues.
- Take advantage of additional features offered by apps like DoCast or Google Home to make your mirroring experience more seamless.
- Experiment with different settings to find what works best for your particular setup, such as adjusting the screen resolution or utilizing game mode on your TV for lower latency.
Extra Insights
For those seeking more ways to enhance their screen mirroring experience, there are additional tools and tips available. Third-party apps offer a wide range of functionalities that can benefit different user needs. For instance, apps like ApowerMirror allow not just screen mirroring but also screen recording, annotating, and file transfer. These can come in handy during professional presentations or gaming sessions.
If you’re looking for a smooth and lag-free experience, investing in a good quality Wi-Fi extender could be beneficial, especially if your primary router is located far from the TV. Extenders can enhance the signal quality and ensure stable connectivity, which is essential for high-definition video streaming.
Another alternative is to use a Roku device, which supports AirPlay and other mirroring protocols. Roku devices are known for their user-friendly interfaces and flexibility in connecting various gadgets, offering an expansive array of streaming options.
Also, when using third-party mirroring apps, ensure your devices are updated to the latest software version to avoid compatibility issues. Manufacturers often release updates that fix bugs and improve functionalities, making it easier to achieve a seamless mirroring experience.
For gamers, adjusting your TV settings to ‘Game Mode’ can reduce input lag, providing a more responsive gaming experience. Lowering the resolution on the source device can also help in achieving a more stable connection.
And lastly, if you encounter frequent interruptions, it might be worth resetting your network settings or considering a mesh Wi-Fi system. Mesh systems offer robust connectivity across larger areas, eliminating dead spots and ensuring an uninterrupted mirroring session.
Conclusion:
Check out this Medium tutorial to learn how to mirror iPhone to Samsung TV, complete with tips and a recommendation for the DoCast app.
https://medium.com/@BrainstormTech/seamlessly-mirror-your-iphone-to-samsung-tv-63b3ca784d44
FAQ
How do you start screen mirroring an iPhone to a Samsung TV?
Ensure both devices are on the same Wi-Fi network. Open Control Center, tap “Screen Mirroring,” and select your Samsung TV from the list.
Will all Samsung TVs support screen mirroring from an iPhone?
Recent Samsung smart TVs generally support this feature. Verify by checking your TV's user manual or specifications on the manufacturer's site.
Is there any setup required on the Samsung TV before mirroring?
Enable the screen mirroring or AirPlay feature in your TV’s settings menu under general or network settings.
Can I use a third-party app for mirroring if inbuilt options don’t work?
Yes, apps like “ApowerMirror” or “AnyDesk” can offer alternatives for screen mirroring if the built-in options are incompatible.
What to do if no TV appears in the screen mirroring list on the iPhone?
Try restarting both the iPhone and Samsung TV. Ensure both are updated to the latest firmware and connected to the same Wi-Fi network.
Can screen mirroring be done with a cable instead of Wi-Fi?
Use a Lightning Digital AV Adapter and an HDMI cable to mirror the iPhone’s display on the Samsung TV without relying on Wi-Fi.
How can you adjust the display settings while mirroring?
Use the iPhone or app settings to adjust display preferences. For instance, you can rotate the screen or switch to full-screen mode.
Does screen mirroring from an iPhone affect video quality?
Quality largely depends on the Wi-Fi network’s consistency. Using a stable and fast network will minimize lag and enhance video quality.
What features might not work during screen mirroring?
Some apps may restrict mirroring due to content protection policies. Verify the permissions and terms of the specific content provider.
Where to find support if facing issues with mirroring?
Access the official Samsung Support or Apple Support websites for troubleshooting guides and customer service assistance.
